Thủ Thuật Máy Tính
Windows7~10共通USBドライバCDダウンロード – DataLink
Windows7~10共通USBドライバCDイメージダウンロード
2016/08/01 Up
[external_link_head]■はじめに
データリンク社製の以下の製品のWindows7~10用、製品共通USBドライバ、
インストールマニュアル、TermWin(ターミナルソフト)の一式がダウンロード可能です。
対象製品
- DL-U232A
- DL-U422RF
- FA-U422R
- DL-U485A
- Dl-U422TF
- FA-U422/485T
- RSCV-MF/USBⅡ
- DL-U422RJ
- DL-U485F
- PPUSB-OPT
※ご注意:
上記製品共通のドライバです。 製品名を該当製品に読み替えてお読みください。
このページでは、FA-U422/485Tを例に記述しています。
Windows7~10 PCで該当製品を使用する場合にご使用ください。
Windows7~10 以前のOSでの動作保障・サポートは行っておりません。予めご了承ください。
ドライバは、2回(2つの異なる)組み込みが必要です。
必ず、手順通りに2つのドライバを正しくインストールしてください。
ダウンロードファイルのセットアップ及びドライバインストール方法
ダウンロード
PCに以下のファイルをダウンロードして適当なフォルダで解凍します。
Windows7~10共通USBドライバCDイメージ DL_Setup.zip(2.8Mbyte 0908603917 Up)
ダウンロードファイルのセットアップ方法
ダウンロードしたファイル「DL_Setup.zip」をPCの適当なフォルダに解凍します。
例では、PCのディスクトップに解凍しています。
DL_Setupフォルダ以下に下記画面の様にフォルダ・ファイルが展開されます。
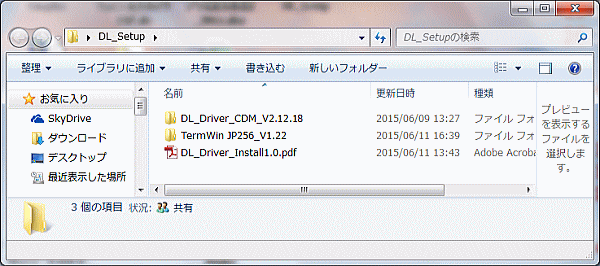
ドライバのインストール方法
①Windows7~10パソコンの使用するUSBコネクタに、FA-U422/485Tを接続します。
(以降の画面例は、Windows7での画面例になります)
②ドライバが組み込まれないので、以下のような画面が表示されます。

③「マイコンピュータ」を右クリック-「プロパティ」-「デバイスマネージャ-」を選択します。

④「他のデバイスで!マークがついた対象のUSB/シリアル変換器を選択し
右クリックすると以下の様にメニューが表示されるので
「ドライバーソフトウェアの更新(P)」を選択します。

⑤以下のような画面となりますので、「コンピュータを参照してドライバーソフトウェアを
検索します。(R)」を選択します。

⑥以下の画面より、「参照(R)」ボタンをクリックしドライバフォルダを選択・指定します。
下記画面では、ドライバファイルフォルダは、デスクトップに展開されています。

⑦以下の警告画面が表示されます。
「インストール(I)」を選択してインストールを進めます。
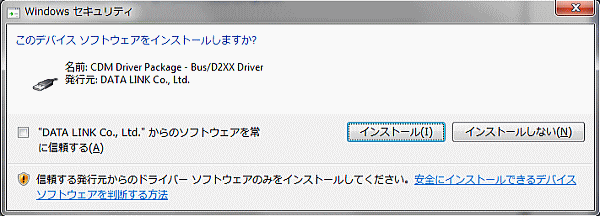
⑧ひとつ目のドライバのインストールが行われ正常に終了すると以下の画面となります。
「閉じる(C)」ボタンをクリックします。
注!:正常動作には、ドライバをもうひとつ続けてインストールする必要があります。

⑨再び「デバイスマネージャ」画面より!マークがついた「USB Serial Port」を選択
し右クリックすると以下の様にメニューが表示されるので「ドライバーソフトウェア
の更新(P)」を選択します。

⑩先ほどと同様の手順でもう一つのドライバを組み込みます。
「コンピュータを参照してドライバーソフトウェアを検索します(R)」を選択します。

⑪以下の画面より、「参照(R)」ボタンをクリックしドライバフォルダを選択・指定します。
下記画面でドライバファイルフォルダは、デスクトップに展開されています。

⑫以下の画面が表示されます。
「インストール(I)」を選択してインストールを進めます。

⑬2つ目のドライバのインストールが行われ正常に終了すると以下の画面となります。
「閉じる(C)」ボタンをクリックします。

⑭「デバイスマネージャ」画面より2つのドライバーが以下の様に組み込まれている事を確認します。
以下の画面では、Serial Port(COM3)となっていますが、COMポート番号は、環境により
変わります。 以降、組み込まれたCOMポート番号を使用して通信が可能となります。

ドライバのアンインストール方法(Windows7)
①パソコンのUSBコネクタに、対象の変換器が接続された状態で、「デバイスマネージャー」
を開きます。
以下の画面のように、「ポート(COMとLPT)」より、対象のUSB/シリアル変換器の
Serial Port(COMx)を選択後、右クリックにてメニューを表示し、「削除(U)」を選択します。

②以下の画面となりますので、”□このデバイスドライバーソフトウェアを削除する”
にチェックを行い、「OK」ボタンをクリックすると1つ目のドライバが削除されます。

③同様に、「デバイスマネージャ-」よりもうひとつのドライバを削除します。
「ユニバーサルシリアルバスコントローラー」より対象のUSB/シリアル
変換器を選択後、右クリックにてメニューを表示し、「削除(U)」を選択します。

④以下の画面となりますので、”□このデバイスドライバーソフトウェアを削除する”
にチェックを行い、「OK」ボタンをクリックすると2つ目のドライバが削除されます。

⑤デバイスマネージャ-」画面で、前述の2つのドライバが削除されていれば、正常に削除終了です。

