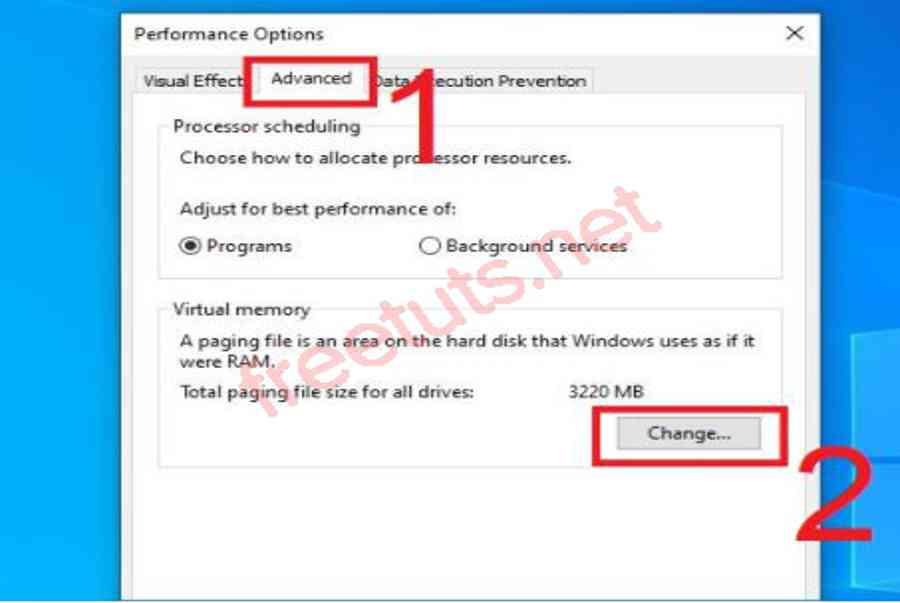Tin tức
Cách khắc phục lỗi đầy ổ cứng, full disk 100% trên Windows 10
Trong bài viết này mình xin chia sẻ cách khắc phục lỗi đầy ổ cứng, full disk 100% trên Windows 10 hiệu quả nhất.
Việc máy tính [ Windows 10 ] bị đầy bộ nhớ hày còn gọi là full disk, sẽ có rất nhiều nguyên do khác nhau, và để khắc phục được yếu tố này cũng sẽ có rất nhiều cách. Vì vậy, những bạn hãy tìm hiểu thêm bài viết bên dưới để tìm ra chiêu thức fix lỗi tương thích nhất nhé .
Bài viết này được đăng tại freetuts.net, không được copy dưới mọi hình thức.
Mục Lục
- 1 I. Nguyên nhân lỗi đầy ổ cứng full disk trên Win 10
- 2 II. Sử dụng công cụ fix lỗi full disk 100% trên Windows 10
- 3 III. 12 cách khắc phục lỗi đầy ổ cứng full disk Win 10
- 3.1 1. Nâng cấp ổ cứng HHD sang SSD
- 3.2 2. Nâng cấp bộ nhớ (RAM)
- 3.3 3. Chuyển sang chế độ hiệu suất cao (High performance)
- 3.4 4. Vô hiệu hóa trình diệt virus Windows Defender win 10
- 3.5 5. Vô hiệu hóa dịch vụ thông báo (Notifications)
- 3.6 6. Kiểm tra lỗi đĩa cứng bằng công cụ CheckDisk
- 3.7 7. Thực hiện khởi động sạch trên Windows 10
- 3.8 8. Tắt Background apps
- 3.9 9. Cài đặt công cụ bộ nhớ ảo Virtual memory
- 3.10 10. Tắt các ứng dụng khởi động cùng Windows 10
- 3.11 11. Gỡ bỏ những phần mềm không cần thiết
- 3.12 12. Thực hiện chống phân mảnh ổ cứng
- 4 IV. Một số câu hỏi thường gặp về lỗi đầy ổ cứng, full disk 100% win 10
- 5 Tải dữ liệu trong bài:
I. Nguyên nhân lỗi đầy ổ cứng full disk trên Win 10
Dưới đây là một số nguyên nhân dẫn đến tình trạng máy tính bị tràng ổ cứng.
- Có thể là do Update Windows thường xuyên và đây cũng là nguyên nhân rõ rệt nhất.
- Do ổ cứng máy tính bị phân mảnh quá nhiều.
- Có thể do phần mềm diệt Virus trên máy tính của bạn quá nặng hoặc hệ thống tường lửa bị lỗi.
- Thư mục hệ thống lâu ngày chưa được dọn dẹp và có nhiều file lỗi.
- Cài đặt và sử dụng quá nhiều phần mềm cùng lúc.
- Ứng dụng chạy ngầm quá nhiều cũng là một nguyên nhân.
Biểu hiện của lỗi ful disk.
Đây là lỗi ổ cứng mạng lưới hệ thống máy tính đùng một cái tăng dung tích lên đến 100 % mà bạn không rõ nguyên do. Nếu máy tính của bạn xảy ra thực trạng này, thì có nghĩa là chiếc máy tính của bạn đang gặp phải một yếu tố gì đó rất không bình thường .
Để khám phá, bạn hoàn toàn có thể kiểm tra Tỷ Lệ sử dụng tài nguyên của CPU, bằng cách mở Windows Task Manager trên Windows 10 .
1. Bạn có thể nhấn chuột phải vào thanh Taskbar và chọn Task Manager hoặc bạn có thể nhấn CTRL + SHIFT + ESC.

2. Hộp thoại xuất hiện, bạn chuyển đến tab Processes, nó sẽ hiển thị phần trăm tài nguyên sử dụng của CPU, Bộ nhớ, Đĩa và Mạng. Nếu mục Disk hiển thị 98% như hình bên dưới, thì máy tính của bạn đã bị lỗi rồi đấy.
Sau khi những bạn đã hiểu được nguyên do và biểu lộ của lỗi đầy ổ cứng, thì hãy theo dõi tiếp bài viết để tìm ra hướng xử lý tương thích nhất nhé .
II. Sử dụng công cụ fix lỗi full disk 100% trên Windows 10
Đầu tiên hãy thử sử dụng công cụ fix lỗi full disk dưới đây. Hãy tải nó về, sau đó giải nén và chạy dưới quyền của Administrator .
Trước khi tải về các bạn nên tắt các trình diệt virus và Windows Defender của máy tính để không bị Windows nhận nhầm rằng đây là file crack. Nguồn gốc của file này là file .bat, mình đã sử dụng phần mềm BAT TO EXE chuyển đổi sang dạng tệp thực thi .EXE. Sau khi chạy xong các bạn nên khởi động lại máy tính để áp dụng thay đổi nha.
Download tại đây
Nếu vẫn không khắc phục được thì bạn thử tìm những giải pháp dưới đây, trong đó có giải pháp xấu nhất là tăng cấp ổ cứng : 3
III. 12 cách khắc phục lỗi đầy ổ cứng full disk Win 10
Dưới đây mình sẽ hướng dẫn 12 cách fix lỗi ổ cứng bị đầy hiệu suất cao nhất, mời những bạn tìm hiểu thêm .
1. Nâng cấp ổ cứng HHD sang SSD
Khi máy tính Windows 10 của bạn đang sử dụng ổ cứng HHD và liên tục bị lỗi full disk 100 %, thì bạn hoàn toàn có thể khắc phục thực trạng này bằng cách tăng cấp sang ổ cứng SSD. Ổ cứng này có hiệu suất hoạt động giải trí mạnh, được cho phép bạn setup một lượng lớn ứng dụng, thì nó cũng không làm tràn ổ cứng tới cả 100 % như vậy được .
Nếu bạn có nhu yếu tăng cấp ổ cứng HHD, thì dưới đây là một số tên thương hiệu sản xuất ổ cứng SSD nổi tiếng, những bạn hãy tìm hiểu thêm
Crucial / Samsung / Kingston / Intel / OWC .
Tham khảo thêm cách thay ổ cứng trên máy tính:
Tuy nhiên, nếu bạn không có điều kiện kèm theo tăng cấp ổ cứng lên SSD để fix lỗi, thì hãy theo dõi cách tiếp theo bên dưới nhé .
2. Nâng cấp bộ nhớ (RAM)
Một điều khác mà bạn nên kiểm tra là xem dung tích RAM trên máy tính của bạn đã bị chiếm bao nhiêu tài nguyên. Vì Windows 10 vẫn hoàn toàn có thể chạy trên những máy tính đời cũ, nên rất nhiều người thiết lập phiên bản Windows mới này lên PC để bàn và máy tính xách tay cũ, nhưng bạn cần chắc như đinh rằng máy tính của mình phải có dung tích RAM không dưới 4GB .
Bạn cũng có thể mở Task Manager, nhấn vào Performance và sau đó nhấn vào Memory.
Thông thường, một chiếc máy tính có bộ nhớ 16 GB, thì sẽ có khoảng chừng 6 GB đang được sử dụng. Điều này có nghĩa là nếu bạn có 4GB RAM trên máy tính, toàn bộ bộ nhớ sẽ hết sạch và thiếu vắng, làm cho toàn bộ những tài liệu không đủ bộ nhớ để phân vào đĩa cứng. Vì vậy, về cơ bản Windows sẽ sử dụng đĩa cứng của bạn như một thiết bị bộ nhớ trong thời điểm tạm thời .
Nếu bạn có nhiều tài liệu phải ghi vào đĩa, nó sẽ khiến việc sử dụng đĩa cứng của bạn tăng nhanh đột biến và làm máy tính bị chậm lại. Nếu bạn nhận thấy rằng những đường kẻ trong biểu đồ này gần cao tới đỉnh, thì có nghĩa bạn cần phải tăng cấp RAM cho máy tính của bạn .
Tham khảo những bài hướng dẫn tăng cấp RAM :
- <..đang cập nhật link>
- <..đang cập nhật link>
- <..đang cập nhật link>
3. Chuyển sang chế độ hiệu suất cao (High performance)
Với 1 số ít máy tính, những ổ cứng thường có chính sách tự động hóa tắt nguồn hoặc đổi khác RPM để tiết kiệm ngân sách và chi phí điện. Nghe qua thì có vẻ đây là một tính năng rất tuyệt vời, thế nhưng trên thực tiễn điều này không hẳn đã tốt .
Để hạn chế vấn đề này, hãy đi tới Power Options và chọn chế độ High Performance. Ngoài ra, bạn nhấn vào Change plan settings và sau đó mở rộng Turn off hard disk after và cài đặt số phút về số 0.
Bạn phải bảo vệ rằng ổ cứng sẽ không bị tắt nguồn hoặc chuyển sang trạng thái nguồn năng lượng thấp, vì điều này hoàn toàn có thể sẽ gây ra những yếu tố về dung tích và sử dụng ổ đĩa cứng .
4. Vô hiệu hóa trình diệt virus Windows Defender win 10
Theo mặc định, Windows Defender sẽ tự tắt nếu bạn đã setup ứng dụng diệt vi-rút trên hệ quản lý và điều hành Window 10. Tuy nhiên, điều lại không xảy ra và cả hai chương trình diệt vi-rút này đều hoạt động giải trí cùng một lúc. Vì vậy, thực trạng đầy ổ cứng, full disk trên windows 10 đã xảy ra và tác động ảnh hưởng thêm những yếu tố tương quan khác .
Các bước thực thi vô hiệu hóa Windows Defender để khắc phục lỗi đầy ổ cứng, full disk 100 % trên Win 10 .
Nhấn vào nút Start Menu => Settings => Update & Security => Windows Defender. Hãy đảm bảo rằng chế độ Real-Time protection và Cloud-based Protection đã được tắt (OFF).
Một lần nữa, bạn CHỈ nên làm điều này nếu bạn đã thiết lập ứng dụng chống vi-rút của bên thứ ba trên mạng lưới hệ thống của mình .
5. Vô hiệu hóa dịch vụ thông báo (Notifications)
Đây là giải pháp được san sẻ thông dụng nhất trên mạng xã hội, nhưng nó có thực sự hiệu suất cao hay không thì vãn còn một dấu chấm hỏi. Có thể, cách làm này sẽ thành công xuất sắc trên 1 số ít phiên bản nhất định của Windows 10. Dù sao đi nữa, việc vô hiệu cũng không gây ảnh hưởng tác động gì đến Windows của bạn. Vì vậy, bạn cũng nên thử thực thi xem, có khắc phục được vẫn đề không .
Về cơ bản, bạn vô hiệu những thông tin Windows đa phần là thông tin về quảng cáo. Và bạn hoàn toàn có thể tắt tính năng này như sau .
Bạn đi tới phần cài đặt Settings, sau đó nhấn vào System, rồi chọn Notifications and Actions. Bạn chỉ cần tắt mục Get tips, tricks, and suggestions as you use Windows là xong.
Khi thực thi xong những thao tác trên, đồng nghĩa tương quan với việc là bạn sẽ không còn những thông tin quảng cáo hay những tin tức tương quan nào thừ Microsoft. bạn sẽ vô hiệu được những thông tin quảng cáo từ Microsoft .
6. Kiểm tra lỗi đĩa cứng bằng công cụ CheckDisk
Nếu những cách trên mà bạn triển khai đều không có tác dụng, thì hoàn toàn có thể bạn đã gặp yếu tố thực sự với ổ cứng của mình. Trong nhiều trường hợp, bạn hoàn toàn có thể sửa lỗi và khắc phục thành công xuất sắc ổ đĩa cứng của mình, nhưng để bảo vệ thì việc sửa chữa thay thế ổ đĩa cứng là việc làm thiết yếu và hiệu suất cao nhất .
Tuy nhiên, những bạn hoàn toàn có thể thực thi kiểm tra như sau .
Bước 1: Mở Command Prompt với quyền quản trị viên, các bạn nhập từ khóa Command Prompt vào hộp tìm kiếm trên Desktop, sau đó chọn Run as Administrator.
Bước 2: Sau khi hộp thoại Command Prompt, các bạn nhập lệnh bên dưới vào và nhấn Enter. Nếu yêu cầu khởi động lại máy tính thì hãy chọn Y => Enter. Hoàn thành.
Bước 3: Sau khi khởi động lái máy tính xong, các bạn kiểm tra xem đã fix được lỗi đầy ổ cứng, full disk 100% trên Windows 10 chưa nhé.
Đây là cách triển khai cũng khá đơn thuần, nếu vẫn chưa khắc phục được, thì những bạn hãy theo dõi tiếp cách khác bên dưới nhé .
7. Thực hiện khởi động sạch trên Windows 10
Khởi động sạch có nghĩa là khi đó thông số kỹ thuật Windows sẽ chỉ khởi động với những driver và ứng dụng thiết yếu của máy tính, còn những ứng dụng không thiết yếu thì tất cả chúng ta hãy tắt đi và không được cho phép chúng hoạt động giải trí .
Thực hiện theo cách này sẽ có ích khi 1 số ít ứng dụng và dịch vụ gặp xung đột và ngăn ngừa quy trình update của người dùng hoặc lỗi đầy ổ cứng. Các bước thực thi như sau :
Bước 1: Trong hộp tìm kiếm, các bạn nhập System Configuration => nhấn Enter.
Bước 2: Nhấn vào tab Services => Tích vào ô Hide all Microsoft services => bấm Disable all.
Bước 3: Chuyển qua tab Startup, sau đó nhấn vào Open Task Manager.
Bước 4: Trên tab Startup nằm trong mục Task Manager > bạn chọn tất cả các mục > bấm Disable. Sau đó đóng cửa sổ Task Manager.
Bước 5: Trên tab Startup của hộp thoại System Configuration => bấm OK => khởi động lại máy tính. Sau đó kiểm tra xem đã hết lỗi chưa nhé.
Nếu mạng lưới hệ thống đã hoạt động giải trí tốt khi thực thi khởi động sạch, thì hãy từng bước bật lại những chương trình mà mình đã tắt trước đó, cho đến khi bạn xác lập được chương trình nào làm chậm mạng lưới hệ thống và giảm hiệu xuất hoạt động giải trí của máy tính .
Nếu bạn đã phát hiện đúng, hãy gỡ thiết lập hoặc vô hiệu nó. Đối với người mới sử dụng, hãy vô hiệu hóa bất kỳ chương trình chống vi-rut và chống ứng dụng ô nhiễm của ứng dụng bên thứ ba vì những chương trình đó có xu thế truy vấn vào ổ đĩa bất kỳ khi nào .
Trong những forum mạng, nhiều người phàn nàn rằng Skype là nguyên do làm tăng đột biến dung tích ổ đĩa cứng. Vì vậy, bạn hãy thử gỡ thiết lập Skype và nhận ra xem nó có thật sư hiệu suất cao hơn không .
8. Tắt Background apps
Việc tắt tính năng Background apps cũng có thể fix được lỗi đầy ổ cứng, full disk trên Windows 10. Các bước thực hiện như sau.
Bước 1: Nhập ”Background apps” vào hộp tìm kiếm trên Win 10, sau đó mở Background apps trong kết quả hiển thị.
Bước 2: Trong hộp thoại, tại mục Let apps run in the background các bạn chuyển từ ON sang OFF(tắt).
Sau khi tắt Background apps thành công, các bạn hãy khởi động lại máy tính xem đã hết lỗi chưa nhé.
9. Cài đặt công cụ bộ nhớ ảo Virtual memory
Khắc phục được lỗi đầy ổ cứng, full disk 100 % trên Win 10, bằng cách tăng dung tích bộ nhớ ảo. những bước thực thi như sau .
Bước 1: Nhập Adjust the appearance and performance of Windows vào trong hộp thoại tìm kiếm của Windows 10.Sau nhấn chọn vào các kết quả tìm kiếm.
Bước 2: Hộp thoại xuất hiện, các bạn chọn tab Advnaced > nhấn vào Change.
Bước 3: Tích bỏ chọn Automatically manage paging file size for all drivers, sau đó tích tiếp vào ô tròn Custom Size.
Lúc này bạn hoàn toàn có thể thiết lập dung tích Ram, ví dụ điển hình máy tính của bạn có 4 GB RAM thì nhập 2000 và 4000 như trên > nhấn Set > OK. Cuối cùng hãy khởi động lại máy và kiểm tra xem đã fix được lỗi chưa nhé .
10. Tắt các ứng dụng khởi động cùng Windows 10
Các bước thực thi như sau .
Bước 1: Trên màn hình máy tính, click phải chuột vào thanh Taskbar => Task Manager.
Bước 2: Hộp thoại xuất hiện, tuy cập vào tab Startup => click chuột phải vào ứng dụng muốn tắt => sau đó Chọn Disable.
Xem thêm: Cách bật / tắt chương trình khởi động cùng Windows
11. Gỡ bỏ những phần mềm không cần thiết
Việc gỡ bỏ những ứng dụng không thiết yếu, cũng hoàn toàn có thể khắc phục được lỗi đầy ổ cứng, full disk 100 % trên Win 10. Các bước thực thi như sau .
Bước 1: Truy cập vào Control Panel bằng cách nhập vào ô tìm kiếm của Windows 10.
Bước 2: Chọn mục program
Bước 3: Chọn mục Program and Futures.
Bước 4: Tìm ứng dụng muốn gỡ cài đặt, sau đó click phải vào ứng dụng đó và chọn Uninstall.
Vậy là những bạn đã biết cách gỡ thiết lập ứng dụng trên máy tính .
[ TAG ]
12. Thực hiện chống phân mảnh ổ cứng
Các bước thực thi như sau .
Bước 1: Click phải vào This PC => Chọn Properties.
Bước 2: Vào tab Tool => Optimize
Bước 3: Lựa chọn ổ cứng cần fix lỗi, sau đó chọn Optimize
Quá trình fix lỗi sẽ diễn ra xong, những bạn hãy khởi động lại máy tính xem đã hết lỗi chưa nhé .
Xem thêm: Cách khắc phục lỗi phân mảnh ổ cứng trên Windows.
Vậy trên đây là 12 cách giúp bạn fix lỗi đầy ổ cứng, full disk 100 % trên Windows 10, những bạn hãy lần lượt thực thi từng cách, cho đến khi nào fix được lỗi là dừng nhé .
Ngoài ra, những bạn không nên thực thi những cách sau đây để khắc phục lỗi full disk tren Windows 10 nhé .
-
Vô hiệu hóa dịch vụ BITS: Windows yêu cầu PC của bạn phải được cập nhật và nó sẽ không giúp cho việc vô hiệu hóa chúng.
-
Vô hiệu hóa Tìm kiếm Windows hoặc Superfetch: đây là các dịch vụ cốt lõi của Windows và bạn tốt hơn hết là bạn không nên vô hiệu hóa chúng.
-
Sửa đổi tệp trang: Bạn nên để Windows quản lý các tệp trang và đừng thử cài đặt hay tùy chỉnh gì về chúng.
IV. Một số câu hỏi thường gặp về lỗi đầy ổ cứng, full disk 100% win 10
1. Làm sao để nhận biết máy bị lỗi đầy ổ cứng win 10?
Khi máy tính đùng một cái bị đơ, hoạt động giải trí lờ đờ, vận tốc phản hồi lệnh trễ và CPU hiển thị 100 % hiệu suất hoạt động giải trí .
2. Làm cách nào để biết chắc chắn máy tính bị full disk?
Nếu muốn biết chắc chắn, thì các bạn truy cập vào Task Manager và nhìn thấy ổ đĩa cứng liên tục hiển thị 99 – 100%, thì máy tính của bạn đang bị đầy ổ cứng (full disk).
3. Nguyên nhân dẫn đến lỗi full disk trên windows 10?
Tình trạng lỗi full disk sẽ có rất nhiều nguyên do khác nhau như máy tính đã lâu không update hệ quản lý và điều hành, tải ứng dụng không rõ nguồn gốc, tải và mở nhiều ứng dụng cùng một lúc, … Bạn hoàn toàn có thể tìm hiểu thêm thêm ” phần 1 ” của bài viết này nhé .
4. Làm sao để khắc phục lỗi full disk 100 trên windows 10?
Bạn hoàn toàn có thể thử tắt Background apps, vô hiệu trình duyệt virus Windows Defender Win 10, gỡ bỏ những ứng dụng không thiết yếu, chống phân mảnh ổ cứng. Ngoài ra, vẫn còn rất nhiều cách khác, bạn hãy tìm hiểu thêm thêm ở ” phần 2 ‘ ‘ của bài viết này nhé .
Lời kết: Trên đây là tất cả những cách khắc phục lỗi đầy ổ cứng full disk 100% trên Windows 10. Hy vọng, những hướng dẫn trên sẽ thật sự hữu ích, nhằm giúp cho các bạn có thể giải quyết được sự cố trên máy tính của mình. Chúc các bạn thành công!
Tải dữ liệu trong bài:
Source: https://webcongnghe247.com
Category: Tin tức