Iphone
Mách bạn cách copy danh bạ từ Android sang iPhone chi tiết nhất

Nhiều người dùng không biết cách chuyển danh bạ từ Android sang iPhone. Việc copy danh bạ từ Android sang iPhone là cả một thử thách với rất nhiều người, ngay cả với những người rất sành điện thoại. Điều này gây cản trở công việc và làm mất thời gian nếu chúng ta không biết cách làm. Nhưng yên tâm, mọi khó khăn của bạn sẽ được giải quyết ngay sau đây.
XEM THÊM:
[external_link_head]- Hướng dẫn cách lấy danh bạ từ Gmail trên máy tính và điện thoại Android
- Hai cách xóa danh bạ trùng lặp trên Android cực dễ dàng
Hướng dẫn copy danh bạ từ Android sang iPhone
Để chuyển danh bạ từ Android sang iPhone, bạn làm theo hướng dẫn dưới đây nhé, tỉ lệ thành công là 100%:
Bước 1: Đầu tiên vào mục Danh bạ trên điện thoại Android. Sau đó chọn biểu tượng Menu

Bước 2: Tiếp theo, bạn chọn Quản lý danh bạ

Bước 3: Sau khi đã chọn Quản lý danh bạ, tiếp tục chọn Nhập Xuất. Tiến hành chọn Mọi số liên lạc để copy hết danh bạ hiện có
[external_link offset=1]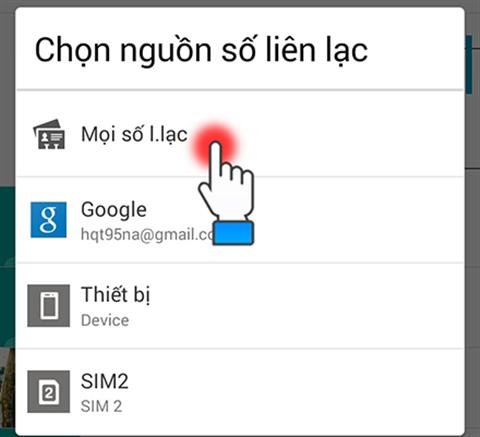
Bước 4: Nhấn chọn Xuất sang bộ nhớ 
Bước 5: Nhấn Ok để xác nhận

Bước 6: Sau khi máy xuất xong danh bạ thì bạn truy cập vào phần quản lý file trên máy và tìm đến file bạn vừa xuất. Nhấn và giữ vào file có đuôi .vcf vừa nhận được

Bước 7: Chọn Chia sẻ

Bước 8: Tiếp tục chọn Gmail để chia sẻ qua Gmail

Bước 9: Nhập thông tin vào Email mà bạn đã đăng nhập bên chiếc iPhone của mình sau đó bấm vào biểu tượng mũi tên như hình minh họa
[external_link offset=2]
Bước 10: Sau khi đã gửi xong mail, chọn vào biểu tượng Mail trên iPhone
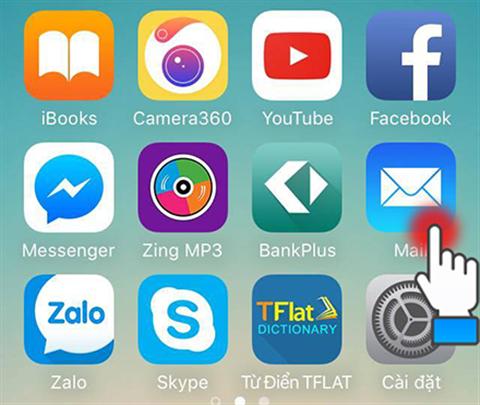
Bước 11: Click vào file này để mở lên

Bước 12: Ngay sau đó, iPhone sẽ mở file danh bạ này lên với đầy đủ các số điện thoại mà bạn đã xuât từ điện thoại Android –> Click vào chọn Thêm tất cả Liên hệ để kiểm tra

Chúc bạn copy danh bạ từ Android sang iPhone thành công!
- Xem thêm: Cách lấy lại danh bạ đã xóa trên điện thoại Android trên Gmail
[external_footer]

