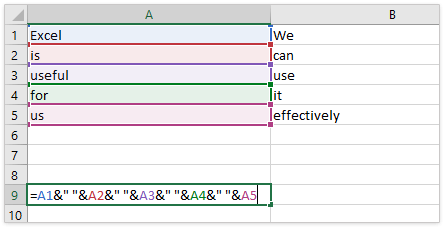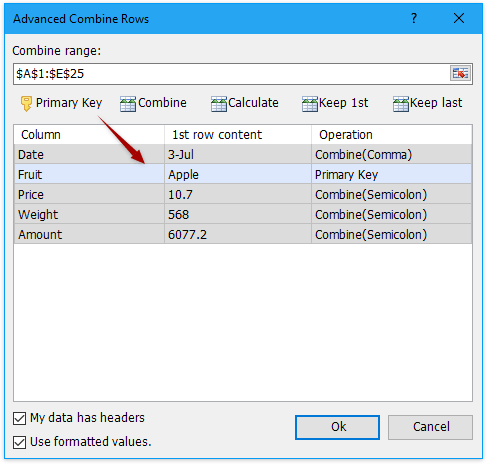Thủ Thuật Máy Tính
Làm thế nào để hợp nhất và kết hợp các hàng mà không làm mất dữ liệu trong Excel?
Excel chỉ giữ dữ liệu ở ô trên cùng bên trái, nếu bạn áp dụng “Hợp nhất & Trung tâm” chỉ huy (Trang chủ tab> Hợp nhất & Trung tâm trên bảng Căn chỉnh) để hợp nhất các hàng dữ liệu trong Excel. Người dùng phải sử dụng một phương pháp khác để hợp nhất nhiều hàng dữ liệu thành một hàng mà không xóa dữ liệu. Hướng dẫn này sẽ trình bày cho bạn phương pháp hợp nhất các hàng dữ liệu thành một hàng.
- Hợp nhất các dòng dữ liệu vào một ô bằng Clipboard
- Hợp nhất các hàng dữ liệu thành một hàng bằng công thức
- Hợp nhất các hàng dữ liệu thành một hàng với công thức 2
- Hợp nhất các hàng dữ liệu thành một hàng với Kutools cho Excel
- Hợp nhất các hàng dữ liệu có cùng giá trị trong một cột nhất định
Mục Lục
- 0.1 Hợp nhất các dòng dữ liệu vào một ô bằng Clipboard
- 0.2 Kết hợp nhiều cột / hàng mà không làm mất dữ liệu và định dạng số trong Excel
- 0.3 Hợp nhất các hàng dữ liệu thành một hàng bằng công thức 1
- 0.4 Hợp nhất các hàng dữ liệu thành một hàng với công thức 2
- 0.5 Hợp nhất các hàng dữ liệu thành một hàng với Kutools cho Excel
- 0.6 Hợp nhất các hàng dữ liệu có cùng giá trị trong một cột nhất định
- 0.7 Hợp nhất các hàng dữ liệu thành một hàng với Kutools cho Excel
- 1 Các công cụ năng suất văn phòng tốt nhất
Hợp nhất các dòng dữ liệu vào một ô bằng Clipboard
Với Clipboard, bạn có thể dễ dàng hợp nhất các hàng dữ liệu thành một ô duy nhất trong Excel. Vui lòng làm như sau:
[external_link_head]1. Nhấp vào mỏ neo ở góc dưới cùng bên phải của Clipboard nhóm trên Trang chủ để bật Clipboard rời khỏi khu vực làm việc. Xem ảnh chụp màn hình:
2. Chọn Hàng dữ liệu và nhấn Ctrl + C các phím để sao chép chúng. Sau đó, dữ liệu đã sao chép được thêm vào Clipboard.
Chú thích: Bạn cũng có thể nhấp Trang chủ > Sao chép để sao chép các hàng dữ liệu đã chọn.
3. Nhấp đúp vào một ô trống và nhấp vào dữ liệu đã sao chép trong Clipboard. Sau đó, các hàng dữ liệu đã sao chép được chèn vào ô cùng một lúc. Xem ảnh chụp màn hình ở trên.
Kết hợp nhiều cột / hàng mà không làm mất dữ liệu và định dạng số trong Excel
Thông thường khi hợp nhất các ô bằng tính năng Merge trong Excel, nó sẽ loại bỏ tất cả nội dung ô ngoại trừ nội dung ô đầu tiên. Tuy nhiên, với Kutools cho Excel’s Kết hợp (Hàng & Cột) tiện ích, bạn có thể dễ dàng kết hợp hàng loạt nhiều ô / hàng / cột mà không làm mất dữ liệu. Hơn nữa, tiện ích này cũng hỗ trợ định dạng ngày và số nguyên gốc còn lại trong kết quả kết hợp. Bản dùng thử miễn phí đầy đủ tính năng trong 30 ngày!
Kutools cho Excel – Bao gồm hơn 300 công cụ tiện dụng cho Excel. Bản dùng thử miễn phí đầy đủ tính năng trong 30 ngày, không cần thẻ tín dụng! Get It Now
Hợp nhất các hàng dữ liệu thành một hàng bằng công thức 1
Ví dụ: bạn có một số dữ liệu trong Excel và bây giờ bạn cần hợp nhất các hàng thành một hàng và nhận được kết quả như sau, bạn có thể làm như thế nào? Dưới đây là một số công thức có thể giúp bạn hợp nhất dữ liệu trong nhiều hàng thành một hàng.
Hợp nhất các hàng dữ liệu không có khoảng trắng giữa dữ liệu: = A1 & A2 & A3 & A4 &…
Hợp nhất các hàng dữ liệu với khoảng trắng giữa dữ liệu: = A1 & “” & A2 & “” & A3 & “” & A4 &…
1. Trong Ô A9 trống, vui lòng nhập công thức =A1&A2&A3&A4&A5 or = A1 & “” & A2 & “” & A3 & “” & A4 & “” & A5.
2. Sau đó nhấn Đi vào và chọn Ô A9, kéo chốt điền trên phạm vi ô mà bạn muốn áp dụng công thức này.
Bây giờ các hàng dữ liệu đã được hợp nhất thành một hàng.
Lưu ý: Để loại bỏ các công thức nhưng vẫn kết quả hợp nhất, bạn có thể làm như sau: chọn các ô công thức, nhấn Ctrl + C để sao chép chúng, nhấp chuột phải vào các ô công thức đã chọn và nhấp vào Giá trị từ menu ngữ cảnh. Hoặc bạn có thể áp dụng Thực tế tính năng của Kutools cho Excel để loại bỏ công thức nhưng vẫn hợp nhất kết quả chỉ với một cú nhấp chuột, Đọc thêm …
Nếu bạn có nhiều hàng cần được hợp nhất, phương pháp này sẽ phức tạp.
Hợp nhất các hàng dữ liệu thành một hàng với công thức 2
Bạn cũng có thể kết hợp các hàm CONCATENATE và TRANSPOSE để hợp nhất nhiều hàng dữ liệu thành một ô trong Excel. Vui lòng làm như sau:
1. Chọn một ô trống, nhập công thức = CONCATENATE (VẬN CHUYỂN (A1: A10 & “”))và đánh dấu VẬN CHUYỂN (A1: A10 & “”) trong công thức.
2. nhấn F9 để chuyển đổi phần tô sáng của công thức thành các giá trị.
3. Loại bỏ dấu ngoặc nhọn {và} và khoảng trống phía sau giá trị cuối cùng trong công thức. Trong trường hợp của tôi, hãy xóa {, }và không gian trong “Hiệu quả” .
4. nhấn Đi vào Chìa khóa.
Giờ đây, các hàng dữ liệu đã cho được hợp nhất vào ô / hàng được chỉ định mà không bị mất dữ liệu nào.
Chú thích: Để xóa công thức nhưng vẫn giữ nguyên kết quả hợp nhất, bạn có thể sao chép ô công thức, nhấp chuột phải vào ô đó và chọn Giá trị từ trình đơn ngữ cảnh.
Hợp nhất các hàng dữ liệu thành một hàng với Kutools cho Excel
Việc hợp nhất các hàng dữ liệu thành một hàng dễ dàng hơn nhiều với Kết hợp tính năng của Kutools cho Excel.
Kutools cho Excel – Bao gồm hơn 300 công cụ tiện dụng cho Excel. Bản dùng thử miễn phí đầy đủ tính năng trong 30 ngày, không cần thẻ tín dụng! Get It Now
1. Chọn phạm vi mà bạn muốn hợp nhất và nhấp vào Kutools > Kết hợp. Xem ảnh chụp màn hình:
2. Trong Kết hợp các cột & hàng hộp thoại, chỉ định các tùy chọn như ảnh chụp màn hình dưới đây:
(1) Chọn Kết hợp các hàng Dưới Để kết hợp các ô đã chọn theo các tùy chọn sau.
(2) Chỉ định dấu phân tách cho dữ liệu kết hợp.
(3) Chỉ định địa điểm trong danh sách thả xuống Đặt kết quả;
(4) Chỉ định cách bạn muốn xử lý với các ô kết hợp. Bạn có thể giữ hoặc xóa nội dung khỏi các ô kết hợp đó và bạn cũng có thể hợp nhất các ô kết hợp đó.
3. Sau đó nhấn vào OK để kết hợp nhiều hàng thành một hàng mà không làm mất dữ liệu.
(1) Nếu Giữ nội dung của các ô kết hợp tùy chọn được kiểm tra ở bước trên:
(2) Nếu Xóa nội dung của các ô kết hợp tùy chọn được kiểm tra ở bước trên:
(3) Nếu Hợp nhất các ô được kết hợp tùy chọn được kiểm tra ở bước trên:
Mô hình Kết hợp (Cột hoặc Hàng) tính năng của Kutools cho Excel hỗ trợ nhiều kịch bản kết hợp hơn trong Excel. Có một bản dùng thử miễn phí!
Hợp nhất các hàng dữ liệu có cùng giá trị trong một cột nhất định
Giả sử bạn có một loạt dữ liệu như hình minh họa bên dưới. Bây giờ bạn có thể cần hợp nhất các hàng dữ liệu có cùng giá trị trong cột Trái cây. Trong điều kiện này, bạn có thể áp dụng Các hàng kết hợp nâng cao tính năng của Kutools cho Excel để đối phó với nó.
Kutools cho Excel – Bao gồm hơn 300 công cụ tiện dụng cho Excel. Bản dùng thử miễn phí đầy đủ tính năng trong 30 ngày, không cần thẻ tín dụng! Get It Now
1. Chọn phạm vi bạn sẽ hợp nhất các hàng có cùng giá trị và nhấp vào Kutools > Nội dung > Các hàng kết hợp nâng cao.
2. Trong hộp thoại Hàng Kết hợp Nâng cao, vui lòng đặt cột nhất định (cột Trái cây) làm Khóa chính, chỉ định cài đặt kết hợp cho các cột khác và nhấp vào nút Ok.
Đặt cột Khóa chính: Nhấp để đánh dấu cột Trái cây và nhấp vào Khóa chính;
Chỉ định cài đặt kết hợp: nhấp vào một trong các cột khác và nhấp vào Kết hợp > Không, Không gian, Dấu chấm phẩy, Dấu phẩy, hoặc là Dòng mới như bạn cần.
Bây giờ tất cả các hàng được hợp nhất dựa trên cùng một giá trị trong cột nhất định. Xem ảnh chụp màn hình:
Chú thích: tính năng Advanced Combine Rows này không chỉ hỗ trợ gộp các hàng dựa trên cùng một giá trị trong một cột nào đó mà còn hỗ trợ tính toán dựa trên cùng một giá trị trong cột nhất định. Ví dụ: tôi chỉ định cài đặt kết hợp và tính toán như sau:
(1) Đặt cột Trái cây làm cột Khóa chính;
(2) Kết hợp cột Ngày bằng dấu phẩy;
(3) Lấy giá trị trung bình trong cột Giá;
(4) Lấy giá trị Max trong cột Trọng lượng;
(5) Nhận tổng giá trị tóm tắt trong cột Số tiền:
Sau đó, bạn sẽ thấy các hàng được kết hợp và tính toán dựa trên cùng một giá trị trong cột Trái cây như sau:
Mô hình Các hàng kết hợp nâng cao tính năng của Kutools cho Excel được thiết kế để giúp người dùng Excel dễ dàng kết hợp các hàng dựa trên các giá trị trong một cột nhất định và tính toán (đếm, tổng, tối đa, tối thiểu, v.v.) dựa trên các cột nhất định. Có một bản dùng thử miễn phí!
Hợp nhất các hàng dữ liệu thành một hàng với Kutools cho Excel
Các công cụ năng suất văn phòng tốt nhất
Kutools cho Excel giải quyết hầu hết các vấn đề của bạn và tăng 80% năng suất của bạn
- Tái sử dụng: Chèn nhanh công thức phức tạp, biểu đồ và bất cứ thứ gì bạn đã sử dụng trước đây; Mã hóa ô với mật khẩu; Tạo danh sách gửi thư và gửi email …
- Super Formula Bar (dễ dàng chỉnh sửa nhiều dòng văn bản và công thức); Bố cục đọc (dễ dàng đọc và chỉnh sửa số lượng ô lớn); Dán vào Dải ô đã Lọchữu ích. Cảm ơn !
- Hợp nhất các ô / hàng / cột mà không làm mất dữ liệu; Nội dung phân chia ô; Kết hợp các hàng / cột trùng lặp… Ngăn chặn các ô trùng lặp; So sánh các dãyhữu ích. Cảm ơn !
- Chọn trùng lặp hoặc duy nhất Hàng; Chọn hàng trống (tất cả các ô đều trống); Tìm siêu và Tìm mờ trong Nhiều Sổ làm việc; Chọn ngẫu nhiên …
- Bản sao chính xác Nhiều ô mà không thay đổi tham chiếu công thức; Tự động tạo tài liệu tham khảo sang Nhiều Trang tính; Chèn Bullets, Hộp kiểm và hơn thế nữa …
- Trích xuất văn bản, Thêm Văn bản, Xóa theo Vị trí, Xóa không gian; Tạo và In Tổng số phân trang; Chuyển đổi giữa nội dung ô và nhận xéthữu ích. Cảm ơn !
- Siêu lọc (lưu và áp dụng các lược đồ lọc cho các trang tính khác); Sắp xếp nâng cao theo tháng / tuần / ngày, tần suất và hơn thế nữa; Bộ lọc đặc biệt bằng cách in đậm, in nghiêng …
- Kết hợp Workbook và WorkSheets; Hợp nhất các bảng dựa trên các cột chính; Chia dữ liệu thành nhiều trang tính; Chuyển đổi hàng loạt xls, xlsx và PDFhữu ích. Cảm ơn !
- Hơn 300 tính năng mạnh mẽ. Hỗ trợ Office / Excel 0908603917 và 365. Hỗ trợ tất cả các ngôn ngữ. Dễ dàng triển khai trong doanh nghiệp hoặc tổ chức của bạn. Đầy đủ các tính năng dùng thử miễn phí 30 ngày. Đảm bảo hoàn tiền trong 60 ngày.
Tab Office mang lại giao diện Tab cho Office và giúp công việc của bạn trở nên dễ dàng hơn nhiều
- Cho phép chỉnh sửa và đọc theo thẻ trong Word, Excel, PowerPoint, Publisher, Access, Visio và Project.
- Mở và tạo nhiều tài liệu trong các tab mới của cùng một cửa sổ, thay vì trong các cửa sổ mới.
- Tăng 50% năng suất của bạn và giảm hàng trăm cú nhấp chuột cho bạn mỗi ngày!