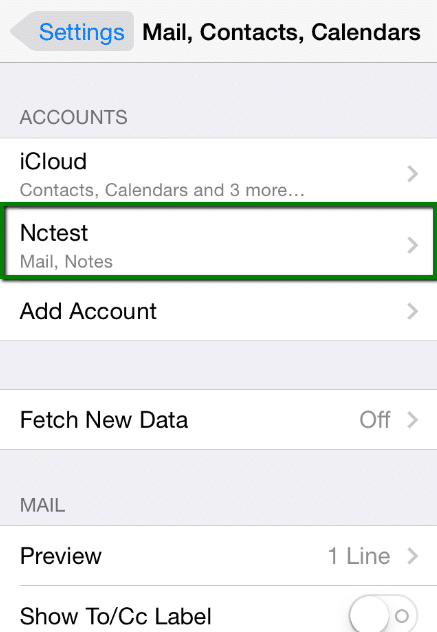Iphone
Hướng dẫn thiết lập tài khoản Email trên iPhone/Ipad (IOS) – ODS
Việc xử lý mail trên thiết bị smartphone đang là nhu cầu của hầu hết người dùng. Bạn có thể check mail từ nhiều thiết bị khách nhau như Laptop, Tablet, Smartphone,…
Một số điều cần biết về Email tên miền
Một địa chỉ email có hai phần. Phần tên hộp thư đứng đằng trước ký tự a móc (@) và phần tên miền.
[external_link_head]Ví dụ: admin@promail.vn, trong trường hợp này admin là tên hộp thư và tên miền là: promail.vn.
Nếu người quản trị mạng nơi bạn sử dụng không cung cấp thông tin máy chủ, thì dưới đây là thông tin mặc định được khởi tạo cho một dịch vụ đăng ký tại ProMail.
Hướng dẫn cài đặt mail trên iPhone/Ipad (IOS)
- Địa chỉ máy chủ nhận và gởi email đơn giản chỉ là mail.tên miền
- Địa chỉ vào website WebMail:
- Dịch vụ Promail theo Cpanel: http://mail.tên miền
- Dịch vụ Promail Mdaemon: http://mail.tên miền
- Địa chỉ Email cũng là Username để bạn đăng nhập (cụ thể trong ví dụ bên dưới chúng tôi sử dụng địa chỉ [email protected] để tiện cho bạn hình dung).
Để việc có thể cài đặt mail công ty trên iPhone/iPad bạn thực hiện như sau:
- Vào Setting (cài đặt).
- Chọn Mail, Contacts, Calendars (mail, liên lạc, lịch).
- Sau đó chọn Add Account (thêm tài khoản).
- Hộp thoại Add Acount xuất hiện, tại hộp thoại hiển thị các nhà cung cấp dịch vụ mail.
- Bạn chọn Other (Khác) để cấu hình thông tin server Manual …
- Chọn Add Mail Account.
- Trong menu New Account, bạn điền đầy đủ thông tin:
- Name: tên của bạn.
- Address: địa chỉ email đầy đủ của bạn (phần tên và phần mở rộng).
- Descriptions (mô tả): để bạn dễ dàng phân biệt với những mail khác trên thiết bị của bạn.
- Password (mật khẩu): mật khẩu để đăng nhập email.
- Nhấn Next để tiếp tục.
- Lựa chọn giao thức duyệt mail: IMAP hoặc POP3.
- Thiết lập trên IMAP hoặc POP3:
Name, Address and Description (tên, địa chỉ và phần mô tả): bạn vừa điền ở trên.
Username: Địa chỉ email của bạn được quản trị cấp, ví dụ:[email protected]
Password: Mật khẩu được quản trị cấp
Host Name: Địa chỉ máy chủ nhận email, thường là mail.example.com.vn (trong đó example.com.vn là tên miền đã đăng ký)
- Trong mục Incoming Mail Server (máy chủ thư đến) và Outgoing Mail Server (máy chủ thư đi), bạn điền đầy đủ thông tin.
- Sau đó chọn Next.
- Nếu bạn sử dụng IMAP, bạn có thể kích hoạt mail theo như hình minh họa dưới đây:
- Sau đó nhấn Save và chờ khoảng vài giây để hệ thống hoàn tất quá trình kiểm tra nếu cần thiết.
- Sau khi quá trình kiểm tra hoàn tất, bạn điều hướng lại giao diện Mail, Contacts, Calendars. Chọn tài khoản mà bạn vừa tạo.
- Kéo xuống chọn Advanced.
- Tại đây bạn chọn cài đặt thêm IMAP hoặc POP3.
- Nếu cài đặt kết nối IMAP, bạn sử dụng cổng 993 (có SSL).
- Hoặc cổng 143 (không có SSL).
- Sau đó thiết lập IMAP Path Prefix đến Inbox.
- Nếu chọn POP3, bạn sử dụng cổng 995 (có SSL).
- Hoặc cổng 110 (không có SSL).
- Để thiết lập thêm các cài đặt cho máy chủ thư đi (Outgoing Mail Server), bạn phải trở lại menu trước đó, sau đó truy cập vào máy chủ thư đi (Outgoing Mail Server) bằng cách chạm vào chọn tên máy chủ:
- Trong máy chủ thư đi, bạn chọn cổng 465 (có SSL).
- Hoặc cổng 25 (không có SSL).
- Sau khi cài đặt xong, tài khoản email của bạn sẽ được kích hoạt để sử dụng.
Hy vọng với hướng dẫn cài đặt mail trên iphone IOS 12 của ODS sẽ giúp bạn dễ dàng thực hiện và cài đặt ứng dụng email. Chúc các bạn thành công.
ODS nhà cung cấp email tên miền riêng cho doanh nghiệp uy tín với độ bảo mật cao. Tất cả máy chủ ProMail được đặt tại DataCenter ODS với chất lượng đường truyền ổn định.