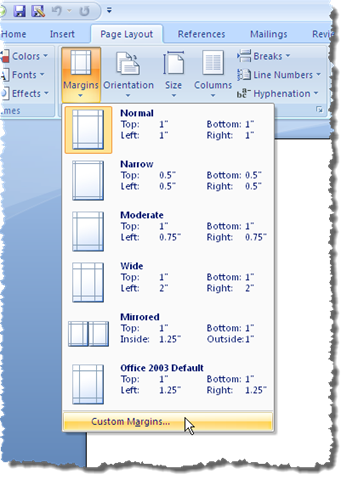Thủ Thuật Máy Tính
Hướng dẫn căn chỉnh lề trong Word từ 2003 – 2019 nhanh chóng
Home » THỦ THUẬT WORD » Hướng dẫn căn chỉnh lề trong Word 2003, 2007, 2010, 2013 nhanh chóng
[external_link_head]
Làm sao để căn chỉnh lề trong word ở các phiên bản 2003, 2007, 2010, 2013, 2016, 2019 nhanh chóng. Cùng tìm hiểu qua bài viết sau để có được câu trả lời nhanh chóng nhé.
Như các bạn đã biết thì Microsoft Word đang là 1 trong những công cụ soạn thảo vô cùng đắc lực cho người dùng hiện tại, để có 1 văn bản đẹp thì người dùng phải sử dụng nhiều hướng dẫn và điển hình trong đó là căn chỉnh lề, việc căn chỉnh lề giúp văn bản của bạn trở nên thanh thoát hơn rất nhiều.
Làm thế nào để căn chỉnh lề trong Word 2003, 2007, 2010, 2013 cùng tìm hiểu qua bài viết này để biết chi tiết hơn các bạn nhé.
Mục Lục
Hướng dẫn căn chỉnh lề trong Word 2003, 2007, 2010, 2013 nhanh chóng
Mình sẽ hướng dẫn thành từng phần đó là 2003 – 2007 & 2010 & 2013. Cùng tìm hiểu rõ hơn dưới đây nhé :
Hướng dẫn căn chỉnh lề trong Word 2003
Thông thường khi bạn chưa động vào bất kỳ setup trên Word thì đơn vị mặc định đó là inch, bạn nên đổi về cm giúp thuận lợi hơn trong việc căn chỉnh nhé.
Trước tiên để thay đổi đơn vị từ inch > cm, bạn làm như sau : vào Tools >> Options >> General.
Tại mục General, bạn chọn Measurement units >> Centimeters >> OK.
Sau khi quy đổi đơn vị thành công tiến hành căn chỉnh lề trong Word 2003 nào. Bạn chọn File >> Page Setup . Tại đây bạn thay đổi giá trị ở ô Margin . Có tất cả 4 thông số bạn cần để ý đó là :
+ Top: Là khoảng cách từ đầu trang giấy đến dòng đầu tiên của văn bản.
+ Bottom: Khoảng cách từ mép dưới trang giấy đến dòng cuối của văn bản,
+ Left: Căn lề trái. Là khoảng cách tính từ mép ngoài bên trái đến ký tự hoặc chữ đầu tiên bên trái.
+ Right: Giống với căn lề trái.
Hướng dẫn căn chỉnh lề trong word 2007, 2010, 2013
Cũng giống như word 2003, nếu bạn chưa chuyển đổi đơn vị từ inch > cm thì bạn nên chuyển đổi ngay nhé. Để thực hiện các bạn làm như sau nhé. Tại trang chính của văn bản chọn Office >> Word Options.
Tiếp theo bạn chọn Advanced >> Display >> Show measurements in units of >> Centimeters >> OK.
Khi thực hiện chuyển đổi thành công, các bạn làm tiếp các bước như sau để căn lề.
Đầu tiên bạn vào Page Layout >> Margin. Tại đây có 4 kiểu có sẵn, bạn chọn 1 kiểu phù hợp và ưng ý là ok.
[external_link offset=2]Nếu không muốn kiểu có sẵn bạn có thể chọn bằng tay, để thực hiện bằng tay các bạn chọn Custom Margins.
Để thực hiện căn lề thì tại trang chính bạn vào Page Setup > Margins thực hiện thay đổi giá trị căn lề để bạn thấy phù hợp nhất là ok. Cũng tương tự 2003. Khi chọn xong, ấn OK để hoàn tất.
Về 2 phiên bản Word 2010, 2013 thì cũng tương tự word 2007, bạn có thể tham khảo thêm nhé.
Trên đó là bài viết căn chỉnh lề trong word 2003, 2007, 2010, 2013. Hi vọng qua bài viết này sẽ giúp các bạn căn chỉnh lề trong word nhanh chóng.
Xem thêm :
+ Hướng dẫn bỏ gạch đỏ, gạch xanh trong Word 2003, 2007, 2010, 2013
+ Hướng dẫn chèn hình ảnh vào file, văn bản Word 2003, 2007, 2010