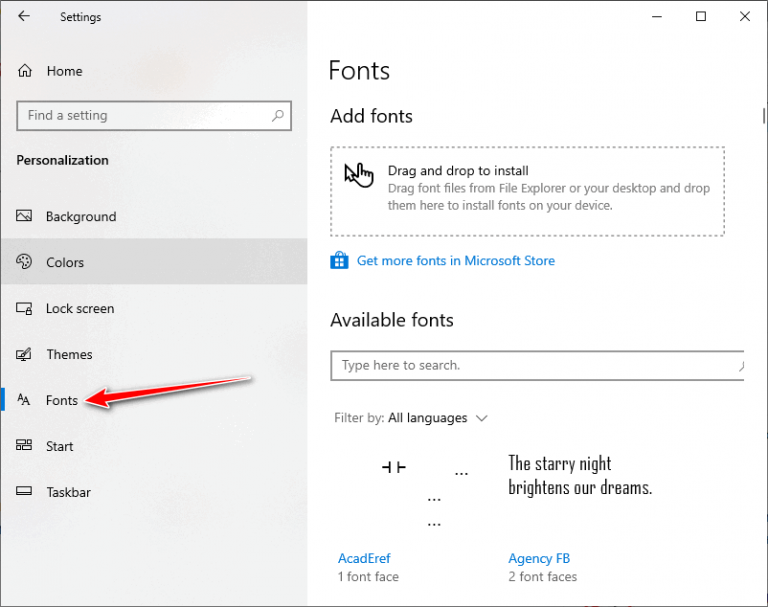Thủ Thuật Máy Tính
Hướng dẫn cách thay đổi font chữ mặc định trên Win 10 – Laptop Vàng
Bạn đã quá chán ngán với font chữ hiện tại của Win 10? bạn mong muốn đổi một font chữ mới cho Hệ điều hành này, bài viết này sẽ hướng dẫn bạn cách thay đổi font chữ win 10 đơn giản nhất.
Hướng dẫn cách thay đổi font chữ cho win 10
Mục Lục
1. Những lưu ý trước khi chỉnh font chữ trên Win 10
Việc chỉnh font chữ trong win 10 là bạn sẽ phải vào hệ thống của Windows và thay đổi một số thứ. Do đó, trước khi thực hiện bạn nên sao lưu dữ liệu quan trọng lại để tránh trường hợp mất dữ liệu.
Tiếp theo, bạn cũng không được thay các icon hay font biểu tương như Webdings hoặc Wingdings, vì nó sẽ gây lỗi hệ thống cũng như tạo ra các ký tự trên toàn bộ icon, text trên hệ thống.
Không được thay đổi font biểu tượng trên Windows 10
2. Hướng dẫn thay đổi Font chữ trên Windows 10
Bước 1: Vào phần Setting bằng cách mở Windows và bấm vào biểu tượng răng cưa
Bước 2: Tìm kiếm “Font Setting” trên hộp tìm kiếm

Bước 3: Màn hình sẽ hiển thị ra như ảnh, bạn chỉ cần bấm vào tải thêm font chữ để tải font chữ mới

Bước 4: Gõ “Notepad” và ô tìm kiếm trên Windows để mở Notepad

Bước 5: Copy dòng lệnh này dán vào Notepad
Windows Registry Editor Version 5.00
[HKEY_LOCAL_MACHINE \ SOFTWARE \ Microsoft \ Windows NT \ CurrentVersion \ Fonts]
[external_link offset=1]“Segoe UI (TrueType)” = “”
“Segoe UI Bold (TrueType)” = “”
“Segoe UI Bold Italic (TrueType)” = “”
“Segoe UI Italic (TrueType)” = “”
“Segoe UI Light (TrueType)” = “”
“Segoe UI nửa đậm (TrueType)” = “”
“Segoe UI Symbol (TrueType)” = “”
[HKEY_LOCAL_MACHINE \ SOFTWARE \ Microsoft \ Windows NT \ CurrentVersion \ FontSubstitutes]
“Segoe UI” = “Điền tên Font vào đây“
Bước 6: Điền tên Font chữ vừa tải về vào phần in đậm phía trên
Bước 7: Bấm vào “File” chọn “Save”

Bước 8: Hộp thoại “Save” sẽ hiện ra. Ở ô “Save as type” bạn chọn “All File”, phần “File name” bạn đặt tên bất kỳ và thêm đuôi .reg vào sau tên. Ví dụ: chỉnh phông chữ trên máy tính win 10.reg và bấm “Save” để lưu lại

Bước 9: Ở Desktop, bạn mở file vừa lưu sẽ hiển thị ra hộp thoại sau đó bạn bấm Yes – Yes – OK để file chạy.

Lúc này, bạn đã hoàn tất quá trình đổi font chữ win 10. Bạn có thể khởi động lại máy và sử dụng font chữ mới được rồi.
3. Cách khôi phục lại Font chữ mặc định
Khi bạn đã quá chán với font chữ được thay đổi, và muốn trở về font chữ mặc định. Hãy làm theo các bước sau
Bước 1: Mở Notepad tại ô tìm kiếm Window HOẶC ở màn hình Desktop bạn Click chuột phải => chọn New => Chọn Notepad để mở Notepad

Bước 2: Copy dòng lệnh này vào Notepad
Windows Registry Editor Version 5.00
[HKEY_LOCAL_MACHINE \ SOFTWARE \ Microsoft \ Windows NT \ CurrentVersion \ Fonts]
“Segoe UI (TrueType)” = “segoeui.ttf”
“Segoe UI Black (TrueType)” = “seguibl.ttf”
“Segoe UI Black Italic (TrueType)” = “seguibli.ttf”
“Segoe UI Bold (TrueType)” = “segoeuib.ttf”
“Segoe UI Bold Italic (TrueType)” = “segoeuiz.ttf”
[external_link offset=2]“Segoe UI Emoji (TrueType)” = “seguiemj.ttf”
“Segoe UI Historic (TrueType)” = “seguihis.ttf”
“Segoe UI Italic (TrueType)” = “segoeuii.ttf”
“Segoe UI Light (TrueType)” = “segoeuil.ttf”
“Segoe UI Light Italic (TrueType)” = “seguili.ttf”
“Segoe UI Semibold(TrueType)” = “seguisb.ttf”
“Segoe UI Semibold Italic (TrueType)” = “seguisbi.ttf”
“Segoe UI Semilight (TrueType)” = “segoeuisl.ttf”
“Segoe UI Semilight Italic (TrueType)” = “seguisli.ttf”
“Segoe UI Symbol (TrueType)” = “seguisym.ttf”
“Segoe MDL2 Assets (TrueType)” = “segmdl2.ttf”
“Segoe Print (TrueType)” = “segoepr.ttf”
“Segoe In Bold (TrueType)” = “segoeprb.ttf”
“Segoe Script (TrueType)” = “segoesc.ttf”
“Segoe Script Bold (TrueType)” = “segoescb.ttf”
[HKEY_LOCAL_MACHINE \ SOFTWARE \ Microsoft \ Windows NT \ CurrentVersion \ FontSubstitutes] “Segoe UI” = –
Segoe UI là font chữ mặc định của Windows 10
Bước 3: Bấm Save và thực hiện như các bước của đổi font chữ Windows 10 ở trên.

Hy vọng bài viết này hữu ích đối với bạn. Bạn có thể tham khảo các tips khác trên Windows ngoài cách chỉnh font chữ trong win 10 này tại website Laptop Vàng nhé.
Bài viết liên quan:
[external_footer]