Thủ Thuật Máy Tính
Hướng dẫn các hàm lấy dữ liệu có điều kiện trong excel – Phần mềm miễn phí
khi sử dụng excel đôi lúc các bạn cần dò tìm dữ liệu thỏa mãn điều kiện để trích lọc dữ liệu, cùng tìm hiểu nhé. Hôm nay, phanmemmienphi.vn sẽ viết về hàm lấy dữ liệu có điều kiện trong excel.
Phương pháp trong Excel là một chương trình hành động các phép tính toán trên bảng dữ liệu. Các công thức này thực hiện những phép toán rất chuẩn xác như phép cộng, nhân, hay so sánh các giá trị. Sau đây là bài đăng hướng dẫn các hàm lấy dữ liệu có điều kiện trong excel.
[external_link_head]Mục Lục
Các hàm cơ bản trong excel

Hàm INDEX
Hàm INDEX sẽ trả về dữ liệu của một ô trong 1 vùng dựa trên chỉ số hàng và chỉ số cột của vùng đó. Về cơ bản, hàm INDEX có cú pháp như sau:
=INDEX(vùng_dữ_liệu, hàng_thứ_mấy, [cột_thứ_mấy])
vùng_dữ_liệu– là địa chỉ vùng dữ liệu con người ước muốn “nhặt” ra 1 giá trịhàng_thứ_mấy– ô cần quét dữ liệu nằm ở hàng thứ mấy?cột_thứ_mấy– ô cần get dữ liệu nằm ở cột thứ mấy?
Để thử sử dụng hàm INDEX con người đủ nội lực thử trực tiếp câu lệnh sau trên bảng tính dưới đây
=INDEX(A1:D10,6,3)
Hàm INDEX tìm dữ liệu trong vùng A1:D10 và trả lại dữ liệu trong loại thứ 6, cột thứ 3, tức là ô C6. Kết quả của câu lệnh INDEX trên sẽ làSeoul tương tự như trong ô B14
>>>Xem thêm: Hàm TYPE là gì? Hướng dẫn sử dụng Hàm TYPE mới nhất 2020
Hàm MATCH
Hàm MATCH kiếm tìm 1 thành quả trong 1 vùng của bảng tính và đưa lại vị trí tương đối của ô chứa thành quả đấy trong vùng tìm kiếm. Cú pháp của hàmMATCH như sau:
=MATCH(giá_trị_cần_tìm, mảng_tìm_kiếm, [kiểu_tìm_kiếm])
giá_trị_cần_tìm– trị giá cần được tìm kiếm vị trí trong mảngmảng_tìm_kiếm– mảng chứa trị giá cần kiếm tìmkiểu_tìm_kiếm– kiếm tìm trị giá chuẩn xác hay kiếm tìm trị giá gần nhất.1– hoặc bỏ qua: tìm thành quả lớn nhất mà trị giá đấy bằng hoặc nhỏ hơn giá_trị_cần_tìm. giá trị trong mảng_tìm_kiếm cần được sắp đặt nâng cao dần0– tìm trị giá trước nhất trong mảng bằng với giá_trị_cần_tìm. đây là giá trị mà chúng ta sẽ rất hay dùng khi dùng hòa hợpINDEX/MATCH-1– tìm thành quả nhỏ nhất mà trị giá đấy lơn hơn hoặc bằng giá_trị_cần_tìm
Khi đọc đến đây, chắc các bạn sẽ tự hỏi là Cái hàm MATCH này hình như k công dụng lắm thì phải. Đúng thế, nếu như chỉ tương tự như vậy thì hàmMATCH không có nhiều tính năng lắm. nhưng ở phần kế tiếp, khi hòa hợp cùng hàm INDEX thì con người hãy xem xem cặp đôi này dùng gì được cho các
Hàm Vlookup với 2 điều kiện
Cú Pháp Hàm Vlookup
[external_link offset=1]Lưu ý cú pháp hàm:
VLOOKUP(lookup_value,table_array,col_index_num,[range_lookup])
Trong Đó:
lookup_value: giá trị sử dụng để dò tìm.
table_array: Bảng thành quả dò, để ở dạng địa chỉ Tuyệt đối (có dấu $ phía trước bằng việc nhấn F4).
col_index_num: Thứ tự của cột cần thu thập dữ liệu trên bảng giá trị dò.
range_lookup: Phạm vi tìm kiếm, TRUE tương đương với 1 (dò tìm tương đối), FALSE tương đương với 0 (dò tìm tuyệt đối).
Cách sử dụng hàm INDEX và MATCH
Hàm INDEX
Hàm INDEX sẽ trả về dữ liệu của một ô trong 1 vùng dựa trên thông số hàng và chỉ số cột của vùng đó. Về căn bản, hàm INDEX có cú pháp như sau:
=INDEX(vùng_dữ_liệu, hàng_thứ_mấy, [cột_thứ_mấy])
vùng_dữ_liệu– là địa chỉ vùng dữ liệu con người mong muốn “nhặt” ra 1 thành quảhàng_thứ_mấy– ô cần lấy dữ liệu nằm ở hàng thứ mấy?cột_thứ_mấy– ô cần lấy dữ liệu nằm ở cột thứ mấy?
Để thử dùng hàm INDEX con người có thể thử trực tiếp câu lệnh sau trên bảng tính phía dưới
=INDEX(A1:D10,6,3)
Hàm INDEX tìm dữ liệu trong vùng A1:D10 và mang lại dữ liệu trong dòng thứ 6, cột thứ 3, tức là ô C6. Kết quả của câu lệnh INDEX trên sẽ làSeoul như trong ô B14
Hàm MATCH
Hàm MATCH tìm kiếm 1 thành quả trong 1 vùng của bảng tính và đưa lại vị trí tương đối của ô chứa giá trị đấy trong vùng tìm kiếm. Cú pháp của hàmMATCH như sau:
=MATCH(giá_trị_cần_tìm, mảng_tìm_kiếm, [kiểu_tìm_kiếm])
giá_trị_cần_tìm– thành quả cần được tìm kiếm vị trí trong mảngmảng_tìm_kiếm– mảng chứa giá trị cần tìm kiếmkiểu_tìm_kiếm– tìm kiếm thành quả chính xác hay tìm kiếm thành quả gần nhất.1– hoặc bỏ qua: tìm thành quả lớn nhất mà giá trị đó bằng hoặc nhỏ hơn giá_trị_cần_tìm. thành quả trong mảng_tìm_kiếm cần được sắp xếp tăng dần0– tìm giá trị đầu tiên trong mảng bằng với giá_trị_cần_tìm. đây chính là thành quả mà con người sẽ rất hay dùng khi dùng kết hợpINDEX/MATCH-1– tìm thành quả nhỏ nhất mà giá trị đấy lơn hơn hoặc bằng giá_trị_cần_tìm
Khi đọc đến đây, chắc các bạn sẽ tự hỏi là Cái hàm MATCH này hình như không công dụng lắm thì phải. Đúng thế, nếu như chỉ như vậy thì hàmMATCH không có nhiều tác dụng lắm. nhưng ở phần kế tiếp, khi kết hợp cùng hàm INDEX thì con người hãy xem xem cặp đôi này làm gì được cho mọi người.
Sử dụng kết hợp INDEX và MATCH trong excel
Mình sẽ đi làm ngay một ví dụ trước để các nàng có thể hiểu được sự hòa quyện của hàm INDEX và MATCH trong Excel ra sao. chúng ta có bảng Excel sau đây:
chúng ta muốn đi tìm kiếm coi nước nào có thủ đô là Seoul trong bảng này. công thức để tìm ra điều đấy như sau:
=INDEX(B1:B10,MATCH("Seoul",C1:C10,0)
Trong phương pháp này:
B1:B10là cột chứa dữ liệu mà con người mong muốn tra cứu, tìm kiếm hoặc trích lọcMATCH("Seoul",C1:C10,0)sẽ cho chúng ta biết Seoul ở vị trí hàng thứ mấy ở trong bảng tính trên. Kết quả Seoul ở vị trí hàng thứ 6 trong bảng tính. Phương pháp với INDEX trở thành:INDEX(B1:B10,6)- Khi kết hợp 2 công thức này lại và do tính chất của bảng tính, Seoul sẽ phải nằm cùng dòng với nước có thủ đô là Seoul nên ta có khả năng dùng cách này để tìm ra được kết quả là Hàn Quốc
Tổng quát lại thì con người có công thức sau:
=INDEX( cột cần tra cứu giá trị, (MATCH ( giá trị sử dụng để tra cứu, cột chứa thành quả này, 0 ))
Cách dùng và ví dụ hàm VLOOKUP nhiều điều kiện
Giả sử các bạn có bảng dữ liệu sau, các bạn muốn tra cứu thành quả ở cột Điểm tổng kết, dựa vào điều kiện là cột Họ và cột Tên.
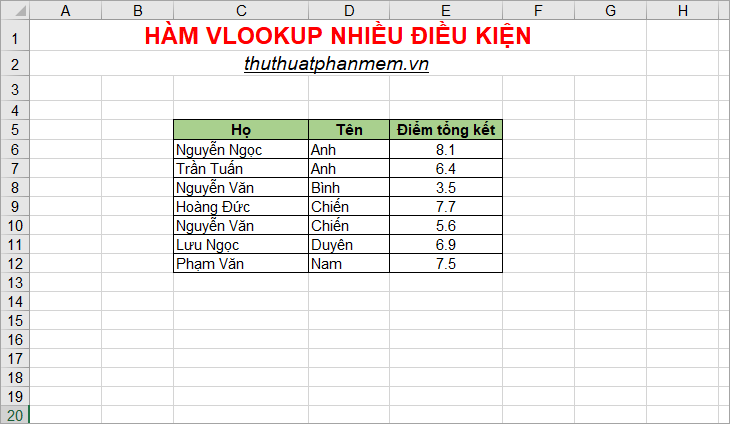
Cụ thể các bạn mong muốn tra cứu Điểm tổng kết của người tên Trần Tuấn Anh.
>>>Xem thêm: Hướng dẫn chỉnh màu chữ trong css mới nhất 2020
Giải quyết vấn đề:
Các nàng có khả năng dùng hàm Vlookup để tra cứu với điều kiện là hai cột bằng cách các bạn sử dụng thêm cột phụ. Cột phụ sẽ chứa nội dung ghép cột Họ và cột Tên. Như vậy lúc này hàm Vlookup 2 điều kiện sẽ trở thành hàm Vlookup 1 điều kiện. các bạn có thể làm theo quá trình cụ thể như sau:
Bước 1: Tạo cột phụ, sau đấy các bạn điền công thức sử dụng toán tử &:
=C6&” “&D6
hoặc dùng hàm CONCATENATE để nối chuỗi trong cột Họ và cột Tên:
=CONCATENATE(C6;” “;D6)
Lưu ý: Cột phụ cần phải được tạo phía bên trái cột Điểm tổng kết.

Bước 2: Sao chép phương pháp xuống các dòng phía dưới để hoàn thành thêm cột phụ.

Bước 3: Tiếp tục điền công thức hàm Vlookup =VLOOKUP(C15&” “&D15;E6:F12;2;0) với C15&” “&D15 là điều kiện dò tìm ghép 2 ô Trần Tuấn Anh, E6:F12 là bảng dò tìm, 2 là giá trị trả về trong cột 2, 0 là kiểu dò tìm tương đối.

Bài viết trên đã giới thiệu đến các bạn các hàm liệt kê có điều kiện trong excel mình mong nó sẽ giúp ích được cho các bạn. Cảm ơn các bạn đã xem qua bài viết nhé.
>>Xem thêm: Kinh doanh thương mại điện tử là gì? So sánh với kinh doanh điện tử có gì khác
Lộc Đạt-tổng hợp
Tham khảo( phanmemmienphi, connect, … )
[external_footer]

