Thủ Thuật Máy Tính
Cài đặt máy ảo Windows 7 trong VirtualBox
1- Download Windows 7 Iso
Trước hết bạn cần download bộ cài đặt Windows 7 với định dạng Iso, và Bootable. Nếu bạn có một CD Key bản quyền bạn có thể download trực tiếp từ website của Microsoft:
Nếu bạn không có CD Key bản quyền, hãy tìm một trang nào đó để có thể download bộ cài Windows7 Iso, chẳng hạn trang web dưới đây:
[external_link_head]OK, Ở đây tôi đã có một bộ cài đặt Windows 7 với định dạng Iso:

2- Khai báo máy ảo Windows 7
Trước hết bạn cần mở VirtualBox, chọn New để tạo mới một máy ảo.

Nhập vào tên của máy ảo, ở đây tôi đặt là “Windows7”:
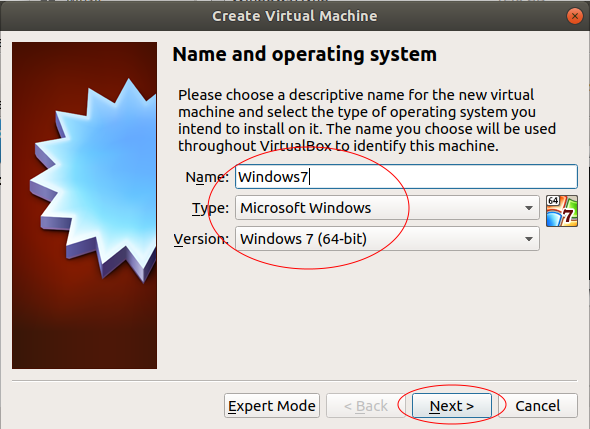
Chọn số lượng RAM cung cấp cho máy ảo.

Tiếp theo tạo ra một ổ cứng ảo cho máy ảo của bạn.
[external_link offset=1]


Lựa chọn vị trí mà tập tin ổ đĩa ảo của bạn sẽ được tạo ra. Và chỉ định kích thước cho ổ ảo của bạn.

Một máy ảo Windows 7 đã được tạo ra, và bạn có thể nhìn thấy nó trên cửa sổ VirtualBox Manager. Chú ý, máy ảo bạn vừa tạo ra chưa được cài đặt hệ điều hành, vì vậy bạn cần cài đặt hệ điều hành cho nó.

Ở bước trên bạn vừa khai báo một máy ảo trên VirtualBox. Bây giờ bạn cần cài đặt hệ điều hành cho nó.
Nhấn vào “Start”:

VirtualBox sẽ hỏi bạn vị trí tập tin ISO mà bạn đã download được ở bước trước.

OK, lúc này hệ điều hành bắt đầu được cài đặt, nếu bạn đã quen với việc cài đặt hệ điều hành Windows thì việc này rất đơn giản.


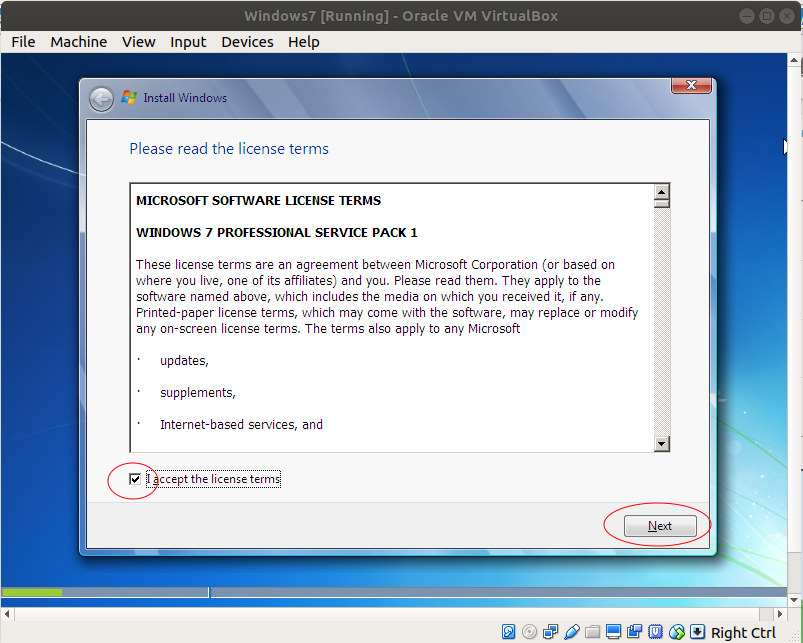



Nhập vào mật khẩu và gợi ý (Hint), Thông tin gợi ý giúp bạn nhớ lại mật khẩu nếu bạn quên nó trong tương lai.


Chọn giờ và múi giờ:


OK Hệ điều hành đã cài đặt xong!

4- Cài đặt công cụ bổ xung
Ở bước trên bạn đã cài đặt thành công một máy ảo. Trong thực tế bạn cần copy & paste các file giữa máy ảo và máy tính của bạn, vì vậy bạn cần phải cài đặt phần mềm bổ xung.
[external_footer]

