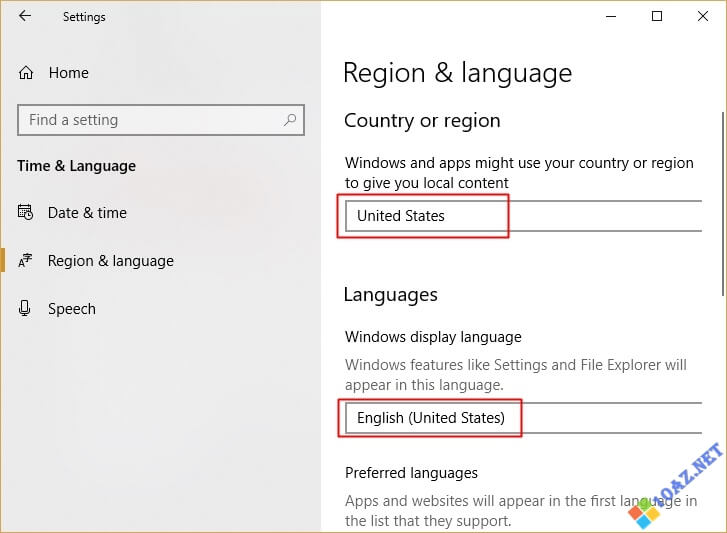Thủ Thuật Máy Tính
Cách xóa Vietnamese keyboard trên Windows 10
Home » Thủ thuật » Cách xóa Vietnamese keyboard trên Windows 10
10az
Tháng Ba 30, 2019
[external_link_head]17049 Views 0

Ai đang sử dụng máy tính chắc không ít lần cảm thấy phiền phức vì bộ gõ Vietnamese keyboard mặc định trên Windows 10.
Nếu không để ý mà chuyển nhầm, bạn sẽ không thể gõ tiếng Việt một cách chuẩn xác được nữa, với người ít kinh nghiệm thì nhiều khi còn không biết chỉnh ngôn ngữ bàn phím trở lại như thế nào.
Vậy nên, cách tốt nhất là xóa Vietnamese keyboard Win 10 khỏi máy tính.
Nếu bạn chưa biết cách thực hiện thì đừng bỏ qua bài hướng dẫn dưới đây.
Cách xóa bàn phím tiếng Việt trên Win 10
Trước đây, bạn phải thực hiện các cài đặt về ngôn ngữ trong Control Panel, nhưng trên Windows 10 thì Microsoft đã tích hợp tất cả vào trong Settings rất tiện lợi.
[external_link offset=1]Bước 1: Bấm tổ hợp phím Windows + I để truy cập vào Settings, tiếp đó bạn nhấp chọn mục Time & Language.
Chọn Time & Language
Bước 2: Từ danh mục bên trái, bạn chọn Region & language, tại đây bạn sẽ thấy rất nhiều các tùy chọn vè ngôn ngữ và bàn phím. Chúng ta sẽ thiết lập từng cài đặt một.
Tùy chỉnh ngôn ngữ
Đầu tiên là mục Country or region, tốt nhất bạn hãy để khu vực là United States thay vì Vietnam.
Phần Languages bạn hãy đảm bảo KHÔNG cài tiếng Việt, ngôn ngữ mặc định trên máy tính vẫn là English (United States).
Đảm bảo giao diện chính vẫn là tiếng anh
Ở phần Preferred languages nếu bạn có nhiều hơn các gói bàn phím thì thực hiện như sau:
- Bấm vào
English (United States)và chọnOptions.
Chọn Options
[external_link offset=2]- Cửa sổ mới hiện ra, bạn chỉ giữ lại đúng một bàn phím là
US QWERTY, các bàn phím khác bạn bấm vào và chọnRemoveđể xóa đi.
Chỉ giữ lại một bàn phím
- Bấm vào
Tiếng Việtvà chọnOptions, sau đó thực hiện tương tự, xóa bàn phímVietnamese QWERTY.
Xóa bàn phím tiếng Việt
- Nếu bạn không thấy bàn phím
US QWERTYtrong phần tiếng Việt thì hãy bấmAdd a keyboardđể thêm vào trước khi xóa bàn phím tiếng Việt đi nhé.
Tải bàn phím khác thay thế nếu không xóa được
Vậy là xong, bây giờ bạn chỉ việc khởi động lại máy, bàn phím Vietnamese keyboard sẽ biến mất và bạn không còn lo lắng về việc gõ nhầm nữa.
Lưu ý: nếu như sau khi thực hiện mà trên thanh Taskbar vẫn còn biểu tượng Vietnamese keyboard thì bạn cũng đừng lo, có thể là do Unikey hoặc EVkey tự thêm vào. Nó không ảnh hưởng gì cả và bạn có thể thoải mái gõ tiếng Việt theo kiểu Unikey truyền thống.
Lời kết
Khá đơn giản đúng không nào, chỉ vài bước đơn giản là bạn đã loại bỏ được bàn phím Vietnamese keyboard phiền phức trên Windows 10.
Chúc bạn thực hiện thành công.