Thủ Thuật Máy Tính
Cách vẽ khung trong Word
Việc tạo trang bìa trong Word hay nhấn mạnh làm nổi bật đoạn văn bản nào đó bằng khung viền sẽ giúp tài liệu Word của bạn ấn tượng và chuyên nghiệp hơn. Nếu các bạn chưa biết cách vẽ khung trong Word vậy mời các bạn hãy cùng tham khảo bài viết dưới đây.
Dưới đây là hướng dẫn chi tiết cách vẽ khung trong Word, mời các bạn cùng theo dõi nhé.
Mục Lục [hide]
Vẽ khung bao quanh đoạn văn bản
Bước 1: Bôi đen đoạn văn bản bất kì mà bạn muốn vẽ khung.

Bước 2: Chọn thẻ Design -> Page Borders trong Page Background.

Bước 3: Xuất hiện hộp thoại Borders and Shading, các bạn chọn thẻ Borders tại đây các bạn thiết lập một số tùy chọn:
- Setting: lựa chọn kiểu vẽ khung (None – không chèn khung; Box – kiểu hộp, Shadow – đổ bóng, 3-D – kiểu 3D, Custom – tự cài đặt). Các bạn có thể xem các chỉnh sửa trong phần Preview.

Trong phần Preview các bạn cũng có thể thiết đặt viền trên, viền dưới, viền trái, viền phải.
[external_link offset=1]
- Style: kiểu viền, trong phần này các bạn lựa chọn kiểu đường viền để vẽ khung. Có rất nhiều kiểu viền cho bạn lựa chọn: viền nét liền, viền nét đứt, viền 2 đường, viền 3 đường…

- Color: màu sắc đường viền, tại đây các bạn lựa chọn màu sắc cho đường viền tùy ý.

- Width: độ rộng của đường viền, các bạn lựa chọn độ rộng cho đường viền của khung tại đây, đơn vị Point (pt).

- Apply to: chọn phạm vi áp dụng đường viền (Paragraph – áp dụng cho đoạn văn bản đã chọn, Text – áp dụng cho từng dòng văn bản đã chọn).

Sau khi thiết lập xong các bạn nhấn chọn OK để vẽ khung bao quanh đoạn văn bản trong Word.

Nếu bạn chọn Apply to là Paragraph thì kết quả sẽ như sau:

Nếu bạn chọn Apply to là Text thì kết quả sẽ là:

Vẽ khung bao quanh trang văn bản (tạo khung trang bìa)
Bước 1: Đầu tiên các bạn cũng chọn Design -> Page Borders.

Bước 2: Trong thẻ Page Border của hộp thoại Borders and Shading các bạn cũng thiết lập các tùy chọn là Setting, Style, Color, Width, trong phần Apply to các bạn chọn:
- This section – All Except first page để vẽ khung trên tất cả các trang trừ trang đầu tiên của section.
- This section – First page only nếu các bạn chỉ muốn vẽ khung trang đầu tiên của section.
Như vậy các bạn đã vẽ được khung bao quanh trang văn bản.

Nếu bạn muốn vẽ khung nghệ thuật thì trong thẻ Page Border của Borders and Shading, các bạn chọn đường viền nghệ thuật trong phần Art.

Kết quả các bạn sẽ vẽ được khung nghệ thuật trong Word.
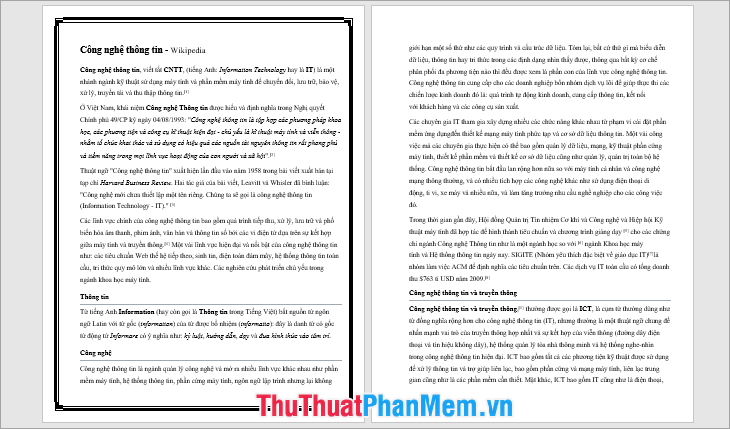
Vẽ khung cho toàn bộ các trang trong văn bản
Để vẽ khung cho toàn bộ các trang trong văn bản các bạn thực hiện tương tự như trên nhưng trong phần Apply to các bạn chọn Whole document và chọn OK.

Như vậy tất cả các trang trong văn bản đều được vẽ khung.

Trên đây thuthuatphanmem.vn đã chia sẻ đến các bạn cách vẽ khung, tạo khung bìa trong Word, hi vọng bài viết này sẽ giúp ích cho các bạn. Chúc các bạn thành công! [external_footer]



