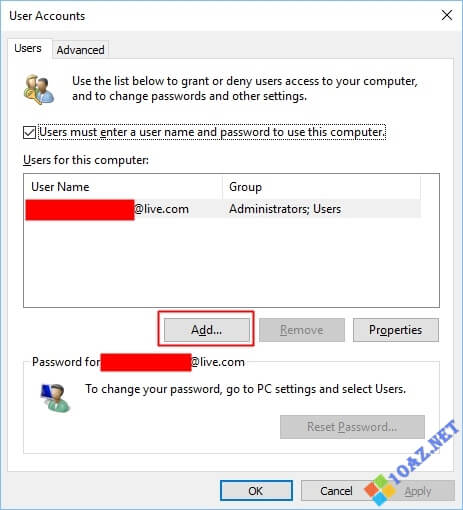Thủ Thuật Máy Tính
Cách thoát và xoá tài khoản Microsoft trên Win 10
Home » Thủ thuật » Cách thoát và xoá tài khoản Microsoft trên Win 10
10az
Tháng Mười Một 7, 2020
[external_link_head]9803 Views 0

Trong bài viết này, chúng ta sẽ tìm hiểu cách thoát tài khoản Microsoft trên Windows 10, sau đó xoá tài khoản này khỏi máy tính.
Tài khoản Microsoft là một thành phần quan trọng giúp đồng bộ dữ liệu và bảo mật trong các thiết bị sử dụng hệ điều hành Windows.
Tuy nhiên, nếu bạn không muốn sử dụng tài khoản này thì có thể thoát và xoá tài khoản Microsoft trên Win 10.
Bài viết dưới đây sẽ hướng dẫn bạn thực hiện điều đó.
Mục Lục
Cách đăng xuất tài khoản Microsoft trên Win 10
Để có thể thoát tài khoản Microsoft khỏi máy tính chạy Win 10, bạn phải có một tài khoản Local thay thế. Bởi vậy bước đầu tiên là tạo tài khoản Local trước, bạn thực hiện như sau:
Bước 1: Bấm tổ hợp phím Windows + R để mở hộp thoại Run, nhập vào câu lệnh netplwiz rồi bấm OK để mở cửa sổ User Accounts.
Nhập lệnh netplwiz
Bước 2: Tại cửa sổ chính, bạn nhấp vào Add để thêm tài khoản mới.
Chọn Add
[external_link offset=1]Bước 3: Chọn Sign in without a Microsoft account (not recommended) để tạo một tài khoản mới không phải là tài khoản Microsoft, ở đây chính là tài khoản Local.
Chọn tiếp Sign in without a Microsoft account
Bước 4: Chọn Local account.
Tạo tài khoản Local
Bước 5: Một cửa sổ mới hiện ra, tại đây bạn nhập tên người dùng Local và mật khẩu, nếu không muốn đặt mật khẩu thì bạn bỏ trống. Yên tâm, sau này bạn hoàn toàn có thể xoá mật khẩu hoặc đổi mật khẩu một cách dễ dàng.
Nhập thông tin mới
Bước 6: Sau khi nhập xong, bạn bấm Next và Finish để hoàn tất, bây giờ bạn chỉ cần Logout và đăng nhập lại bằng tài khoản Local vừa tạo là được.
Sau khi đã đăng xuất khỏi tài khoản Microsoft thành công, giờ chúng ta tiến hành xoá luôn tài khoản này khỏi máy tính.
Xóa tài khoản Microsoft trên Windows 10
Sau khi đã có tài khoản Local thay thế, bây giờ bạn đã có thể xoá tài khoản Microsoft khỏi máy tính. Bạn thực hiện như sau:
Bước 1: Bấm tổ hợp phím Windows + I để mở Settings sau đó nhấp chọn mục Accounts để tiến hành cài đặt tài khoản.
Chọn Accounts
Bước 2: Từ danh mục bên phải, bạn chọn Email & app accounts, từ danh sách Email hiện ra, bạn chọn tài khoản Microsoft muốn xoá và bấm Remove.
Chọn Remove để xoá
Cửa sổ xác nhận hiện ra, bạn bấm Yes để đồng ý xoá tài khoản Microsoft khỏi máy tính Windows 10 của mình.
Bây giờ trên máy tính của bạn chỉ còn lại tài khoản Local vừa tạo lúc trước.
Trên đây là các bước để bạn thoát và xoá tài khoản Microsoft Win 10, khi cần sử dụng lại, bạn chỉ việc vào quản lý tài khoản và thêm vào lại.
Xóa tài khoản Microsoft vĩnh viễn
Trên thực tế, khi bạn đã đăng xuất tài khoản Microsoft thì nó không còn ảnh hưởng tới máy tính nữa, nhưng nếu bạn muốn xoá hoàn toàn tài khoản này thì có thể thực hiện theo các bước sau.
Lưu ý: cách này sẽ xoá hoàn toàn mọi thông tin, đồng bộ trên tài khoản, không khuyến khích thực hiện lắm vì để vậy cũng chẳng mất gì.
[external_link offset=2]Bước 1: Truy cập vào trang chủ Microsoft và tiến hành đăng nhập vào tài khoản Microsoft của bạn.
Bước 2: Tại giao diện quản lý tài khoản, bạn bấm vào mục Security & Privacy hoặc Security trên một số phiên bản. Sau đó nhấp chọn vào More security setting.
Chọn Security & Privacy
Bước 3: Lúc này trình duyệt sẽ bắt bạn nhập mã xác nhận, bạn có thể nhận mã từ số điện thoại lúc đăng ký hoặc Email dự phòng. Sau khi nhận mã, bạn nhập vào ô trống và bấm Submit.
Nhập mã xác nhận
Bước 4: Trong giao diện chính của cài đặt bảo mật, bạn tìm mục Close my account và bấm vào để đóng tài khoản của mình. Bấm Next nếu được hỏi, trả lời vài câu hỏi về lý do muốn đóng tài khoản và Xác nhận.
Đóng tài khoản
Lưu ý: Sau khi hoàn tất việc đóng tài khoản, lúc này tài khoản của bạn mới chỉ bị tạm khoá. Bạn có 60 ngày suy nghĩ trước khi tài khoản được xoá vĩnh viễn. Nếu muốn giữ lại tài khoản bạn chỉ việc đăng nhập vào và xác nhận lại là xong.
Lời kết
Không quá phức tạp đúng không nào, trên đây là hướng dẫn chi tiết cho bạn tất cả các bước để thoát và xoá tài khoản Microsoft khỏi máy tính.
Chúc bạn thành công.
Xem thêm:
Xem thêm:
Xem thêm:
Xem thêm: