Thủ Thuật Máy Tính
Cách tạo ô Checkbox hàng loạt trên file Excel, rất dễ! – Blog chia sẻ kiến thức
Trong chuyên mục tự học Word lần trước thì mình đã từng hướng dẫn với các bạn cách tạo dấu Check Box và khoá nội khung văn bản trên file Word để hỗ trợ cho việc khảo sát, tiếp thị online hiệu quả rồi.
Và để nối tiếp cho chủ đề về tạo Check Box này thì trong bài viết ngày hôm nay mình sẽ tiếp tục chia sẻ thêm cho các bạn hai thủ thuật nhỏ để có thể tạo Check Box hàng loạt trên bảng tính Excel.
[external_link_head]Mình thiết nghĩ bài hướng dẫn này sẽ hỗ trợ rất đắc lực cho bạn trong việc tổng kết, tập hợp và xác định các giá trị đặc biệt trên bảng tính Excel. Nên các bạn chú ý theo dõi nhé.
Đọc thêm:
- [Tuts] Hướng dẫn cách sử dụng hàm VLOOKUP trong Excel
- Cách tách cột ngày, tháng, năm ra làm 3 cột khác nhau trong Excel
Cách #1: Tạo dấu Checkbox hàng loạt với Fill Handle
+ Bước 1: Đầu tiên bạn mở file Excel cần tạo Checkbox lên.
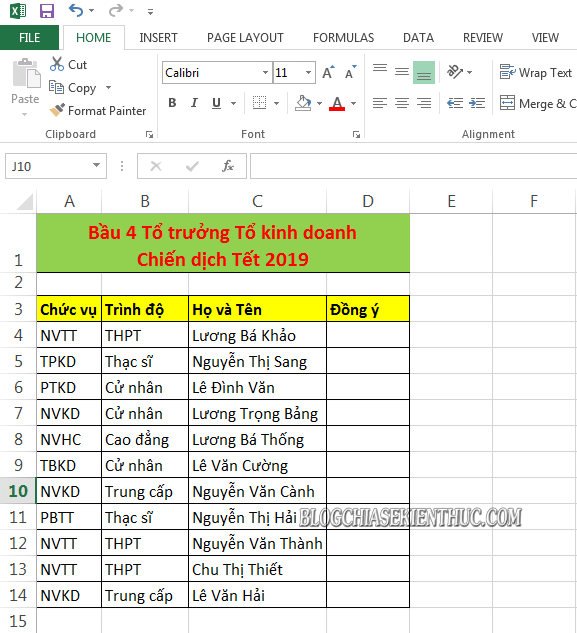
+ Bước 2: Tại đây, bạn mở tab Developer => và chọn Insert => chọn Check box (From control).
Note: Xem cách thêm tab DEVELOPER vào Excel nếu bạn chưa biết nhé.

+ Bước 3: Và kéo chuột tạo dấu Check Box vào ô tương ứng.

+ Bước 4: Sau đó, bạn tiếp tục click chuột phải vào ô Check Box => chọn Edit Text trước khi xoá hết nội dung Text đi.

+ Bước 5: Tiếp đó bạn click chọn ô chứa Check box => sau đó Fill xuống danh sánh bảng tính để áp dụng cho toàn bộ danh sách.

Cuối cùng ta được kết quả như hình bên dưới.

Bạn có thể tích thử luôn vào ô CheckBox xem sao 😀

Cách #2: Tạo dấu Check Box hàng loạt bằng code VBA
+ Bước 1: Với code VBA, bạn cần bôi đen vị trí sẽ tạo ô Check Box trên bảng tính => sau đó mở tab Developer lên => và chọn Visual Basic.
Hoặc nhấn tổ hợp phím Alt + F11 để mở hộp thoại Microsoft Visual Basic for Applications.

+ Bước 2: Tại đây bạn click menu Insert => rồi chọn Module.

+ Bước 3: Và sau đó, bạn Copy đoạn mã code sau:
Sub InsertCheckBoxes()
[external_link offset=2]
‘Update 0908603917
Dim Rng As Range
Dim WorkRng As Range
Dim Ws As Worksheet
On Error Resume Next
xTitleId = “KutoolsforExcel”
Set WorkRng = Application.Selection
Set WorkRng = Application.InputBox(“Range”, xTitleId, WorkRng.Address, Type:=8)
Set Ws = Application.ActiveSheet
Application.ScreenUpdating = False
For Each Rng In WorkRng
With Ws.CheckBoxes.Add(Rng.Left, Rng.Top, Rng.Width, Rng.Height)
.Characters.Text = Rng.Value
End With
Next
WorkRng.ClearContents
WorkRng.Select
Application.ScreenUpdating = True
End Sub
+ Bước 4: Và Paste vào hộp thoại Module1 => sau đó nhấn nút Run để thực thi.

+ Bước 5: Sau đó bạn click OK tại hộp thoại KutoolsforExcel để xác nhận.

Và ta có được kết quả như hình bên dưới.

Lời kết
Okay vậy là xong! Như vậy là mình đã hướng dẫn xong cho các bạn cách tạo dấu Checkbox hàng loạt trên Excel với hai cách rất đơn giản và nhanh chóng rồi nhé.
Đến đây thì bài hướng dẫn của mình cũng xin được tạm dừng. Hi vọng thủ thuật Excel này sẽ hữu ích với các bạn.
Chúc các bạn thành công !
CTV: Lương Trung – Blogchiasekienthuc.com
Note: Bài viết này hữu ích với bạn chứ? Đừng quên đánh giá bài viết, like và chia sẻ cho bạn bè và người thân của bạn nhé ![external_footer]

