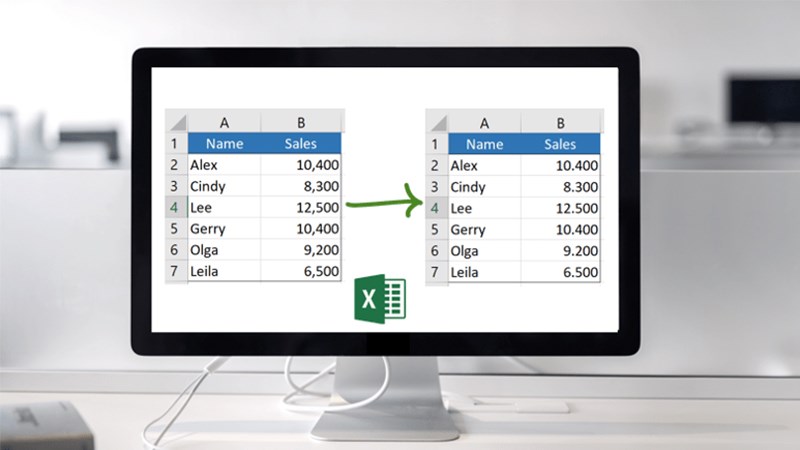Thủ Thuật Máy Tính
Cách đổi dấu phẩy thành dấu chấm trong Excel, Windows 10 nhanh nhất
Thay đổi dấu phẩy thành dấu chấm trong Excel và Windows 10 giúp bạn đồng nhất sử dụng quy ước định dạng số, hiển thị số thập phân, giúp tài liệu của bạn trở nên rõ ràng hơn. Cùng theo dõi bài viết để biết cách đổi dấu phẩy thành dấu chấm trong Excel và Windows 10 nhanh nhất nhé!
Cách đổi dấu phẩy thành dấu chấm trong Excel và Windows 10 nhanh nhất
[external_link_head]Bài viết này hướng dẫn cách đổi dấu phẩy thành dấu chấm trong Excel và Windows 10 trên máy tính Dell Inspiron 14, bạn có thể thực hiện tương tự cho các dòng máy tính nền tảng Windows khác.
Bài viết này hướng dẫn trên Excel phiên bản 2019, bạn có thể thực hiện tương tự cho các phiên bản khác.
I. Tại sao phải đổi dấu phẩy thành chấm
Máy tính Windows và Excel có thiết lập mặc định rằng phân cách số thập phân sẽ sử dụng dấu chấm, còn dấu phẩy sẽ phân cách hàng đơn vị theo quy chuẩn của Châu Âu.
Tuy nhiên, ở Việt Nam, quy ước này hoàn toàn ngược lại. Vì vậy, bạn cần đổi dấu phẩy thành dấu chấm trong Excel để đúng quy chuẩn, giúp tài liệu của bạn trở nên rõ ràng, đồng nhất.
II. Cách đổi dấu phẩy thành dấu chấm trong Windows 10
1. Hướng dẫn nhanh
- Nhấn phím Windows > Gõ tìm kiếm Control Panel > Nhấn vào Control Panel > Chọn Clock and Region > Chọn Region> Nhấn vào tab Format.
- Chọn Additional settings > Nhấn vào Number, thiết lập Decimal symbol thành dấu phẩy và Digit grouping symbol thành dấu chấm > Nhấn OK.
2. Hướng dẫn chi tiết
Bước 1: Nhấn phím Windows trên bàn phím và gõ tìm kiếm Control Panel.
Tìm kiếm Control Panel
Bước 2: Nhấn vào Control Panel.
Mở Control Panel
Bước 3: Tiếp tục chọn Clock and Region.
Chọn Clock and Region
Bạn hãy nhấn vào Region.
Chọn Region
Bước 4: Nhấn vào tab Format > Chọn Additional settings để tiến hành đổi dấu phẩy thành dấu chấm trong Win 10.
Chọn Additional settings
Bước 5: Tại tab Number, bạn cần chỉnh sửa thiết lập ở mục Decimal symbol thành dấu”,” và Digit grouping symbol thành dấu “.” > Nhấn OK.
Nếu muốn đổi dấm chấm thành dấu phẩy tại bước này bạn làm ngược lại nhé!
Đổi dấu phẩy thành dấu chấm trong Windows 10
Sau đó, bạn hãy khởi động lại máy nhé!
III. Cách đổi dấu phẩy thành dấu chấm trong Excel
1. Hướng dẫn nhanh
Mở Excel > Nhấn vào File > Nhấn vào Options > Nhấn Advanced >Nhấn vào Use system separators để bỏ check > Thiết lập ở mục Decimal symbol thành dấu phẩy và Thousands separator thành dấu chấm > Nhấn OK.
2. Hướng dẫn chi tiết
Bước 1: Tại giao diện màn hình Excel, bạn hãy nhấn vào File.
Nhấn vào File trong Excel
Bước 2: Nhấn vào Options.
Chọn Options
Bước 3: Nhấn Advanced ở danh sách bên trái.
Chọn Advanced
Bước 4: Bạn hãy nhấn vào Use system separators để bỏ check, bạn hãy chỉnh sửa thiết lập ở mục Decimal symbol thành dấu “,” và Thousands separator thành dấu “.” > Nhấn OK.
Đổi dấu phẩy thành dấu chấm trong Excel
Nếu muốn đổi dấu chấm thành phẩy bạn cũng thực hiện tương tự.
Bài viết này hướng dẫn bạn cách đổi dấu phẩy thành dấu chấm trong Excel và Windows 10 chỉ với vài thao tác đơn giản. Hy vọng bài viết này sẽ có ích cho bạn. Chúc các bạn thành công![external_footer]