Thủ Thuật Máy Tính
Cách đặt tab trong Word 2007, 2010, 2013, 2016, 2019,… cực chi tiết
Tab, Tab Stop là những thuật ngữ được sử dụng rất nhiều trong Word, thế nhưng việc đặt Tab và sử dụng chúng lại là 1 việc khá khó. Nhưng bạn đừng lo lắng nhé, vì ở bài viết này mình sẽ giới thiệu cách đặt tab trong Word 2007, 2010, 2013, 2016, 2019,… cực chi tiết. Hãy bắt đầu thôi nào!!
Cách đặt tab trong Word 2007, 2010, 2013, 2016, 2019,… cực chi tiết
[external_link_head]Bài viết được thực hiện trên laptop hệ điều hành Windows với phiên bản Word 2016, ngoài ra bạn cũng có thể thực hiện trên các phiên bản Word 2007, 2010, 2013, 2019 và trên MacOS với thao tác tương tự.
I. Khi nào cần đặt tab trong Word? Lợi ích của việc đặt tab trong Word
Khi sử dụng Tab bạn có thể làm được khá nhiều việc khi soạn thảo văn bản trong Word và tất cả các việc này bạn đều phải thực hiện trên thanh thước kẻ (Ruler) trong Word để điều chỉnh, thiết lập.
Nếu bạn chưa có thanh thước trong Word hay đã vô tình làm mất, làm ẩn đi thì bạn có thể tham khảo cách lấy thanh thước trong Word Tại đây!!
Những đường kẻ chấm được tạo bởi Tab
Việc đặt Tab cũng sẽ đem đến cho bạn rất nhiều lợi ích như:
- Việc đặt Tab là 1 việc rất quan trọng khi bạn soạn thỏa văn bản hay làm các hợp đồng, khóa luận.
- Ngoài ra việc đặt Tab cũng giúp cho bạn thực hiện nhanh hơn các thao tác để cách dòng, cách đoạn.
- Thay vì sử dụng phím Space để tại ra những khoảng cách, thì với Tab bạn chỉ cần căn chỉnh và nhấn phím Tab là sẽ có thể đi đến vị trí bạn muốn.
II. Cách đặt tab trong Word
1. Các loại tab thường sử dụng trong Word
2. Cách đặt tab trong Word
Bước 1: Chọn ô thay đổi Tab như trong hình > Nhấn chuột trái để chọn loại tab bạn muốn (bạn có thể tham khảo các loại Tab ở phía trên).
[external_link offset=1]Lưu ý:
- Tab sẽ thay đổi theo mỗi lần bạn nhấn chuột trái.
- Nếu nhấn quá lố tab cần chọn thì bạn sẽ phải nhấn chọn lại từ đầu.

Chọn ô thay đổi Tab như trong hình > Nhấn chuột trái để chọn loại tab bạn muốn
Bước 2: Sau khi đã chọn Tab xong > Click chuột trái vào thanh thước để đặt Tab vừa chọn.
Lưu ý: Bạn chỉ đặt được Tab trong phần màu trắng trên thanh thước thôi nhé!!
Bước 3: Điều chỉnh vị trí của Tab.
Ở đây bạn hãy nhấn giữ chuột trái và kéo Tab đến vị trí mà bạn muốn.
Bước 4: Nhấn 2 lần chuột trái vào phần màu trắng trên thanh thước để hiện bảng Tabs > Đi đến phần Leader > Cài đặt các ký tự xuất hiện > Nhấn OK.
- Bước này là bước giúp bạn tạo nên những đường chấm, gạch ngang nhanh chỉ với 1 phím Tab.
- Bước này có thể bỏ qua nếu bạn không muốn đặt Tab để làm như vậy.
Có các loại ký tự sau:
- None: Khi nhấn phím Tab sẽ hiện các khoảng trắng.
- ……: Khi nhấn phím Tab sẽ hiện các dấu chấm.
- —–: Khi nhấn phím Tab sẽ hiện các dấu gạch ngang đứt khúc.
- ____: Khi nhấn phím Tab sẽ hiện các dấu tạo thành 1 đường kẻ ngang.
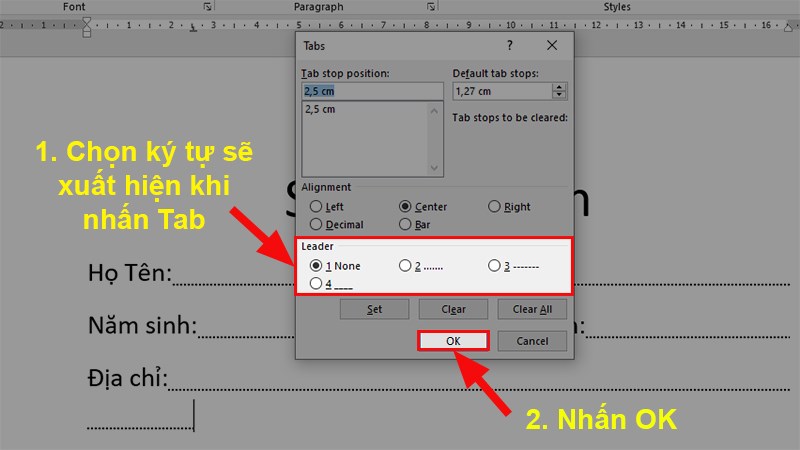
Nhấn 2 lần chuột trái vào phần màu trắng trên thanh thước để hiện bảng Tabs > Đi đến phần Leader > Cài đặt các ký tự xuất hiện > Nhấn OK
Nếu bạn muốn có nhiều kiểu đường gạch dưới hơn nữa thì bạn có thể tham khảo bài viết cách tạo các dòng kẻ ngang theo nhiểu kiểu trong Word Tại đây!!
Bước 5: Quay về trang Word > Nhấn phím Tab để tạo cũng như đi đến các vị trí đã đặt Tab dừng.
[external_link offset=2]III. Cách xóa Tab đã đặt trong Word
1. Cách xóa Tab đã đặt nhanh
Để xóa Tab đã đặt nhanh thì bạn chỉ cần nhấn giữ Tab muốn xóa > Kéo ra khỏi thanh thước để xóa Tab đã đặt trong Word.
2. Cách xóa nhiều Tab đã đặt
Cách này thường được áp dụng khi bạn có quá nhiều Tab và nếu thực hiện theo cách xóa từng Tab sẽ rất mất thời gian, vậy nên cách này sẽ có thể giúp bạn thực hiện điều đó nhanh hơn.
Bước 1: Nhấn 2 lần chuột trái vào ký tự Tab trên thanh thước trong Word.
Nhấn 2 lần chuột trái vào ký tự Tab trên thanh thước trong Word
Bước 2: Ở hộp thoại hiện lên > Nhấn chọn Clear All > Nhấn OK để xóa toàn bộ Tab đã đặt trong Word.
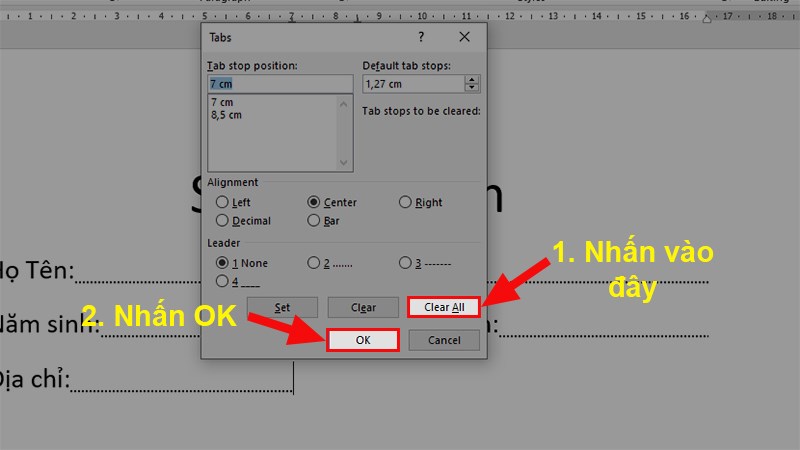
Ở hộp thoại hiện lên > Nhấn chọn Clear All > Nhấn OK để xóa toàn bộ Tab đã đặt trong Word
Và đó là cách có thể giúp bạn đặt Tab cũng như xóa Tab cực kỳ đơn giản và nhanh chóng. Nếu có thắc mắc về cách làm bạn hãy để lại bình luận bên dưới nhé. Hy vọng bài viết sẽ hữu ích với bạn. Chúc bạn thành công!!![external_footer]




