Thủ Thuật Máy Tính
Cách chuyển file Word sang Excel đơn giản, dễ hiểu nhất
Có phải bạn đang loay hoay tìm cách để chuyển file Word sang Excel? Đừng lo! Điện máy XANH sẽ hướng dẫn bạn cách chuyển file Word sang Excel đơn giản và dễ hiểu nhất. Mời bạn tham khảo bài viết dưới đây nhé!
Bài viết dưới đây được thực hiện trên phiên bản Microsoft Word và Excel 365, có thể sử dụng tương tự trên các phiên bản Word, Excel 2010, 2013, 2016, 2019 và trên MacOS
1Chuyển file Word sang Excel offline
Bước 1: Đầu tiên, bạn mở Word lên. Tiếp theo, bạn chọn mục File.
[external_link_head]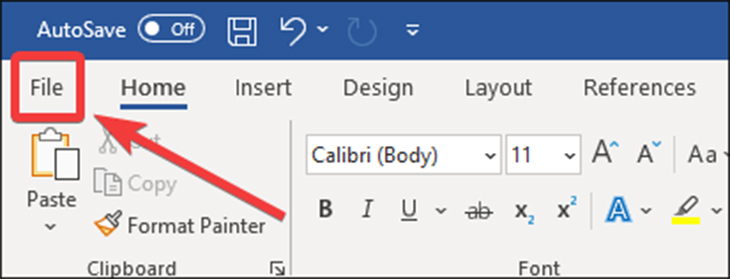
Bước 2: Bạn nhấp chuột vào mục Save As. Tiếp đó, bạn chọn mục Browse

Bước 3: Tiếp theo, tại cửa sổ Save As, bạn chọn Plain Text tại mục Save as Type.
Sau đó, bạn chọn Save.

Bước 4: Tại cửa sổ File Conversion, bạn nhấp chọn Other encoding và chọn Unicode(UTF-8). Sau đó, bạn chọn OK.

Bước 5: Bạn mở Excel, bạn chọn tab Data. Tiếp đó, bạn chọn From Text.
[external_link offset=1]
Bước 6: Tại giao diện Import Data, bạn chọn file Plain Text mà bạn vừa lưu và click chuột vào Import.

Bước 7: Sau khi bạn chọn Import. Tiếp theo, bạn nhấp vào ô Load.

Cuối cùng, dữ liệu trong file Word đã được chuyển qua file Excel.

2Chuyển file Word sang Excel online
Bước 1: Để chuyển file Word sang Excel bằng công cụ Convertio.

Bước 2: Sau khi bạn đã truy cập vào website, bạn chọn mục Chọn Tập Tin để chọn file Word chuyển đổi.

Tiếp theo, bạn chọn file Word cần chuyển đổi. Sau đó, bạn chọn OK

Bước 3: Sau khi bạn tải file lên, bạn nhấp chọn Chuyển đổi.

Chuyển đổi xong bạn click chuột vào ô Tải về.
[external_link offset=2]
Vậy bạn đã hoàn thành xong các bước để chuyển đổi file Word sang Excel rồi đó.
3Chuyển file Word sang Excel giữ nguyên định dạng
Bước 1: Đầu tiên, bạn mở Word. Sau đó, bạn chọn file Word muốn chuyển đổi. Tiếp theo, bạn copy vùng dữ liệu muốn chuyển đổi.

Bước 2: Bạn mở Excel, chọn vị trí bạn muốn dán lên. Sau đó, bạn nhấp chuột phải chọn Paste Special.

Bước 3: Tại cửa sổ Paste Special, bạn chọn mục HTML. Sau đó, bạn nhấp OK.

Cuối cùng, vùng dữ liệu của bạn đã được chuyển sang file Excel

Mời bạn tham khảo phần mềm Microsoft hiện đang kinh doanh tại Điện máy XANH:
Trên đây là 3 cách chuyển file Word sang Excel đơn giản nhất. Mong rằng sẽ giúp ích cho bạn và chúc bạn thành công nhé! [external_footer]

