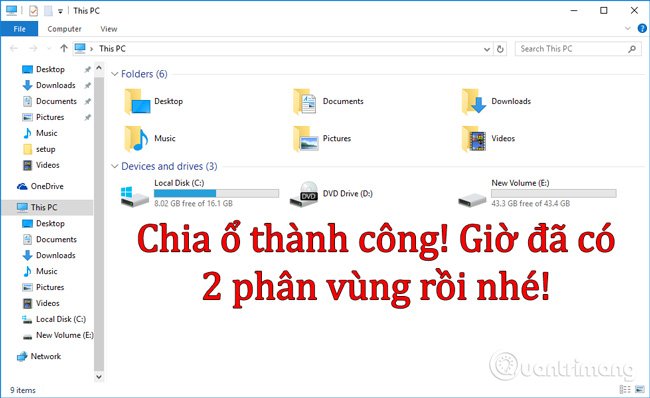Thủ Thuật Máy Tính
Cách chia ổ cứng trên Windows 10 cực dễ, ai cũng làm được
Chia ổ cứng hay chia ổ đĩa Win 10 sẽ giúp bạn chia ổ có dung lượng lớn thành những ổ nhỏ hơn, sử dụng tính năng Shrink Volume có sẵn trên Windows.
Hãy đọc bài viết dưới đây để tham khảo các bước làm nhé!
[external_link_head]- Cách chia và gộp ổ cứng trong Windows 7
Các bước chia ổ cứng trong Windows 10
Hướng dẫn nhanh: Chuột phải vào This PC > chọn Manage > chọn Disk Management > chuột phải vào ổ muốn chia chọn Shrink Volume > chọn dung lượng muốn chia cho ổ mới > chuột phải vào ổ vừa chia chọn New Simple Volume > Next đến khi hiện Finish.
Để chia ổ cứng trên Windows 10 bạn thực hiện theo các bước sau:
Bước 1: Nhấp chuột phải vào This PC trên desktop và chọn Manage
Bước 2: Chọn Disk Management
[external_link offset=1]Bước 3: Nhấp chuột phải vào ổ cứng muốn chia nhỏ > chọn Shrink Volume
Bước 4: Windows sẽ tính toán và hiển thị dung lượng cho phép chia nhỏ, ở bước này bạn sẽ thấy trong bảng xuất hiện 4 thông số như sau:
- Total size before shrink in MB: tổng dung lượng của ổ cứng, tính theo đơn vị MB (1024 MB = 1GB).
- Size of available shrink space in MB: dung lượng tối đa cho phép bạn chia ra.
- Enter the amount of space to shrink in MB: dung lượng bạn muốn chia ra làm phân vùng mới (chúng ta sẽ gõ số theo đơn vị MB vào đây, như ví dụ tôi nhập 44444MB ~ 40GB)
- Total size after shrink in MB: dung lượng còn lại khi chúng ta chia nhỏ phân vùng.
Bước 5: Bấm Shrink để bắt đầu chia ổ cứng, tùy vào dung lượng ổ cứng và cấu hình máy tính mà quá trình này sẽ diễn ra nhanh hoặc chậm (như trong bài ví dụ này, chia 40GB sẽ mất khoảng 1 phút). Sau khi chia xong, các bạn sẽ thấy phân vùng mới xuất hiện dưới dạng màu đen như hình dưới đây:
Bước 6: Để sử dụng được phân vùng mới, chúng ta cần format phân vùng đó. Nhấn chuột phải vào vùng đen đó > New Simple Volume:
Bước 7: Nhấn Next đến khi xuất hiện Finish.

Bước 8: Nhấn Finish và đây là kết quả của chúng ta:
Bạn biết rằng, ổ cài Win sẽ bị xóa hết dữ liệu mỗi khi Win lỗi và phải cài lại Win 10. Nếu gộp tất cả dữ liệu vào 1 ổ thì rủi ro sẽ rất cao. Vì thế, nếu có dữ liệu quan trọng bạn nên lưu nó trên ổ khác với ổ cài Win. Trong lúc cài win, nếu chưa kịp phân vùng ổ cứng, thì bạn có thể sử dụng tính năng Shrink Volume này để chia lại ổ nhé.
Chúc các bạn thành công![external_footer]