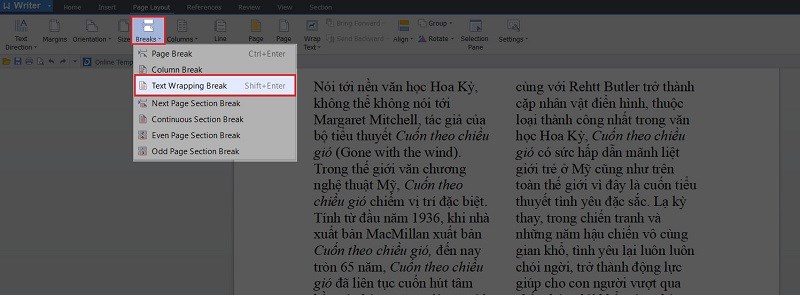Thủ Thuật Máy Tính
Cách chia cột trong Word đều nhau và bỏ cột đơn giản nhất.
Microsoft Word là một trong những công cụ soạn thảo văn bản được nhiều người sử dụng nhất. Tuy nhiên, một số mẹo như chia văn bản thành nhiều cột để dễ đọc hơn thì không có nhiều người biết. Bài viết hôm nay mình sẽ hướng dẫn các bạn cách chia văn bản thành nhiều cột đều nhau và bỏ cột đơn giản nhất nhé!
Hướng dẫn này mình thực hiện trên Word 2016, các bạn có thể làm tương tự trên Word 2007, 2010, và 2013 nhé!
[external_link_head]I. Hướng dẫn chia cột trong Word
1. Chia 2, 3 cột không đều nhau
- Hướng dẫn nhanh:
Mở file Word > Bôi đen phần văn bản bạn muốn chia cột > Trên thanh công cụ chọn Page Layout > Columns > Two hoặc Three > Xong.
- Hướng dẫn chi tiết:
Bước 1: Mở file Word chứa văn bản bạn muốn chỉnh sửa. Bôi đen phần văn bản bạn muốn chia cột. Trên thanh công cụ chọn Page Layout.
Bước 2: Chọn Columns.
Bước 3: Bạn muốn chia văn bản thành 2 cột thì chọn Two, 3 cột chọn Three.
Mình chọn chia văn bản thành 2 cột.
Nếu bạn muốn chia 2 cột không đều nhau, ví dụ bên trái ít hơn bên phải hoặc ngược lại, bạn chọn tùy chọn Left hoặc Right.
Văn bản mình chọn định dạng Left và đây là kết quả.
2. Chia nhiều cột hơn 3
- Hướng dẫn nhanh:
Mở file Word > Bôi đen phần văn bản bạn muốn chia cột > Trên thanh công cụ chọn Page Layout > Columns > More Columns > Hộp thoại Columns > Điền số cột muốn chia tại phần Number of columns > Ok > Xong.
- Hướng dẫn chi tiết:
Bước 1: Mở file Word chứa văn bản bạn muốn chỉnh sửa. Bôi đen phần văn bản bạn muốn chia cột. Trên thanh công cụ chọn Page Layout.
Bước 2: Chọn Columns.
Bước 3: Chọn More CoLumns.
Bước 4: Xuất hiện hộp thoại Columns. Hãy điền số cột bạn muốn chia tại mục Number of columns. Nhấn OK là xong.
Văn bản đã được chia thành 4 cột.
3. Chia đều các cột trong Word
Thông thường sau khi chia cột, khoảng cách giữa 2 cột không đều nhau. Nếu muốn đẹp hơn, bạn có thể thực hiện thao tác đưa đoạn văn từ cột này sang cột khác cho đều nhau là được.
Bước 1: Click chuột vào đầu đoạn văn bản cần chuyển qua cột bên kia.
[external_link offset=2]Bước 2: Tại thanh công cụ Page Layout chọn Breaks. Chọn Text Wrapping Break.
Thao tác trên có thể nhấn tổ hợp phím Shift+Enter.
Văn bản đã được chia đều 2 cột.
II. Bỏ chia cột vừa tạo
Sau khi chia cột nhưng không biết làm sao cho nó trở lại bình thường. Để khắc phục bạn có thể làm lại thao tác sau đây:
Bước 1: Bôi đen phần văn bản đã chia cột.
Bước 2: Trên thanh công cụ, chọn Page Layout. Chọn Columns. Chọn One là Xong.
Lúc này, văn bản bạn vừa chia cột sẽ trở lại một đoạn văn như bình thường.
Bạn cũng có thể nhấn tổ hợp phím Ctrl+z để quay về thao tác trước đó.
Như vậy, bài viết này mình đã hướng dẫn các bạn cách chia cột cho văn bản Word và cách bỏ cột đã chia với những thao tác đơn giản nhất. Chúc các bạn thực hiện thành công và nếu có thắc mắc gì hãy để lại bình luận ở phía dưới nhé![external_footer]