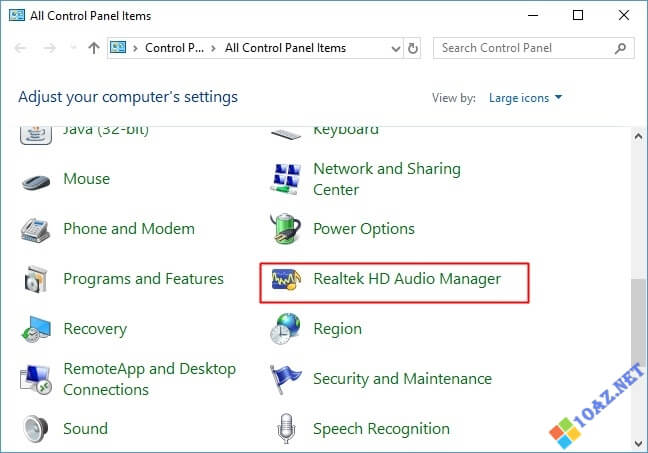Thủ Thuật Máy Tính
Cách bật cổng âm thanh phía trước của máy tính Win 10
Home » Thủ thuật » Cách bật cổng âm thanh phía trước của máy tính Win 10
10az
Tháng Ba 29, 2019
[external_link_head]17482 Views 0

Trên máy tính PC thường được trang bị 2 cổng âm thanh.
- Cổng sau, là cổng mà mọi người hay dùng để cắm loa, tai nghe.
- Cổng trước, còn gọi là front port.
Thông thường thì cổng phía trước mặc định được tắt đi, khiến người dùng hiểu lầm là máy tính bị hỏng, không nhận tai nghe khi cắm dây mà không kết nối được.
Trong bài viết này, chúng ta sẽ tìm hiểu cách bật cổng âm thanh phía trước của máy tính Windows 10, cũng không có gì quá phức tạp nên chắc chắn bạn sẽ làm được.
Cách mở cổng âm thanh phía trước trên PC Windows 10
Một vài lưu ý:
- Bạn phải chắc chắn là các cổng âm thanh đều còn hoạt động tốt, không bị hư hỏng.
- Máy tính bạn cần phải có Realtek HD Audio Manager, nếu không biết là gì thì bạn tham khảo bài Cách mở Realtek HD Audio Manager trên Windows 10.
- Cách thực hiện trên mỗi dòng máy là tương đối giống nhau, tuy nhiên giao diện của Realtek HD Audio Manager có thể khác một chút.
Rồi giờ chúng ta bắt đầu thôi.
[external_link offset=1]Bước 1: Truy cập vào Control Panel trong Win 10, tìm và nhấp chọn mục Realtek HD Audio Manager hoặc Realtek HD Sound Effect Manager.
Chọn mục Realtek HD Audio Manager
Ngoài ra bạn cũng có thể mở bằng cách bấm vào danh sách ứng dụng ở Taskbar, chọn Realtek HD Audio Manager từ danh sách.
Hoặc mở từ thanh Taskbar
Bước 2: Từ cửa sổ của Realtek HD Audio Manager, bạn nhấp chọn Connector Settings, thường sẽ có biểu tượng thư mục hay bánh răng settings.
Chọn Connector Settings
Một giao diện khác
Bước 3: Tại cửa sổ mới, bạn tích hoặc bật dòng Disable front panel jack detection lên, bấm OK để lưu lại.
Bật dòng Disable front panel jack detection
Giao diện tương tự
Bước 4: Vậy là cổng âm thành phía trước trên máy tính đã được bật rồi, bạn thấy biểu tượng jack cắm sáng lên, hoặc kiểm tra biểu tượng âm thanh dưới Taskbar có thêm tùy chọn là được.
Biểu tượng jack cắm sáng lên
Có thêm tùy chọn tại Taskbar
Lời kết
Chỉ vài bước đơn giản là bạn đã có thể bật được cổng loa phía trước cho máy tính rồi. Hy vọng qua bài viết này bạn sẽ khắc phục được các sự cố khi máy tính mất âm thanh.
Chúc bạn thực hiện thành công.