Thủ Thuật Android
Bàn phím ảo thay thế cho Android | Tinh tế
Bàn phím ảo mặc định của Android khó có thể đáp ứng đầy đủ nhu cầu sử dụng nâng cao của chúng ta. Chính vì thế, có khá nhiều bàn phím thay thế khác được cung cấp miễn phí lẫn có phí trên Market. Bạn hãy thử tham khảo một số bàn phím sau đây để có thể tối ưu hóa tốc độ gõ cũng như độ chính xác khi soạn thảo nhé.
1. Go Keyboard
Đây là ứng dụng bàn phím ảo miễn phí. Giao diện của bàn phím ảo này khá thân thiện. Các nút bấm được thiết kế to, khoảng cách giữa các phím hợp lí và vị trí nút Shift, 123 quen thuộc giúp bạn nhanh chóng làm quen với Go Keyboard. Độ nhạy của bàn phím khá tốt, có thể giúp bạn soạn thảo nhanh chóng nhưng không bị lỗi nhiều. Tuy nhiên, dấu phẩy lại bị đẩy sang trang kí tự phía sau nên khá bất tiện cho chúng ta. Bàn phím hỗ trợ multitouch nên mang lại trải nghiệm tuyệt vời khi cần viết một đoạn văn dài, tuy nhiên theo cảm nhận của mình thì khả năng multitouch của Go Keyboard không thật sự chính xác. Ngoài ra, bạn có thể hoán chuyển giữa chế độ bàn phím Full QWERTY với bàn phím dạng T9 quen thuộc. Để chuyển đổi, khi bàn phím của Go Keyboard xuất hiện, bạn nhấn vào dòng chữ tên ngôn ngữ soạn thảo. Một hộp thoại sẽ mở ra, chọn Switch Layout.
[external_link_head]Một số tính năng khác hấp dẫn của Go Keyboard đó là khả năng đổi hình nền của bàn phím. Trong mục Go Keyboard Settings > Theme setting, bạn có thể chọn hai hình khác nhau, một hình nền dành cho bàn phím khi đặt máy dọc và một dành cho bàn phím khi xoay ngang máy.

Trước khi đổi theme
Sau khi đổi theme
Độ trong suốt của phím cũng có thể được điều chỉnh bằng cách kéo thanh trượt Auto-Keyboard transparency. Giá trị càng nhỏ thì độ trong suốt càng thấp, viền bên ngoài của nút nhấn hiện lên càng rõ. Bạn cũng có thể điều chỉnh thời gian rung cũng như âm lượng phát ra khi gõ phím trong mục Sound and Vibrate. Chế độ từ hoàn thiện từ cũng có mặt trên Go Keyboard nhưng chưa hỗ trợ Tiếng Việt nên chúng ta không cần lắm chức năng này.
2. Better Keyboard

Bàn phím thay thế này hấp dẫn người dùng ở khả năng tùy chỉnh cao cũng như độ nhạy tuyệt vời, hạn chế tối đa việc gõ nhầm sang phím khác. Trên các phím chữ có tích hợp kí tự và số nên chúng ta không mất thời gian chuyển qua lại giữa bàn phím ABC (chữ) và 123 (số + kí tự). Cách bố trí của Better Keyboard không xa lạ gì so với hầu hết các bàn phím ảo khác trên Android cũng như trên những nền tảng di động còn lại. Better Keyboard hỗ trợ multitouch một cách chính xác, theo thử nghiệm của mình là 4 điểm cùng một lúc. Multitouch của Better Keyboard có thể giúp bạn soạn thảo rất nhanh, vâng, rất nhanh. Khi còn dùng iPhone và nay đang sử dụng iPad, mình rất khó chịu với chiếc điện thoại Milestone của mình vì bàn phím ảo tệ quá, không thể gõ nhanh nhưng chính xác như trên iOS. Mặc dù cũng đã thử qua nhiều bàn phím thay thế nhưng chưa cái nào vừa ý mình như Better Keyboard. Better Keyboard có hai phiên bản. Phiên bản 8 hỗ trợ nhiều tùy chỉnh hơn và có phí (61,500 đồng), trong khi Better Keyboard 7 miễn phí nhưng thiếu nhiều tính năng tốt như Multitouch.
Theme của Better Keyboard – có thể tải về trên Market
Ngoài ra, ứng dụng còn cho phép bạn tùy chỉnh nhiều thành phần của bàn phím như giao diện (Skin – có thể tải rất nhiều trên Market), từ điển (User Dictionary), cách bố trí phím (Keyboard Layout). Khi truy cập vào mục Keyboards & Layout, bạn có thể kích hoạt chế độ dùng bàn phím T9, chỉnh kích thước phím (Key Height – điểm nổi bật của Better Keyboard mà ít có bàn phím ảo nào làm được), chỉnh các chế độ rung, phát tiếng khi nhấn phím,…
[external_link offset=1]
Ở mục Text Color & Font Settings, bạn còn có thể đổi font chữ cho kí tự trên phím cũng như đổi màu chữ. Bạn có thể trượt tay lên trên/xuống dưới để đóng bàn phím hay trượt sang trái/phải để chuyển giữa bàn phím QWERTY và bàn phím dấu. Rất nhanh chóng và tiện lợi.

3. Swype

Swype là kiểu bàn phím độc đáo, hoạt động bằng cách vẽ những đường liên tục đi qua các chữ cái cấu thành từ mà người dùng định soạn thảo. Chế độ swype cho phép soạn thảo văn bản rất nhanh và chính xác nhờ vào thư viện từ có sẵn khá phong phú. Do có sử dụng thuật toán đoán từ nên bạn có thể trượt sai lệch đi một ít. Trong lần đầu dùng Swype, chắc chắn bạn sẽ gặp nhiều khó khăn, tuy nhiên khi đã làm quen rồi thì bạn sẽ từ từ tăng tốc độ gõ của mình lên và cảm thấy thoải mái hơn.
1. Download file Swype đã cài tiếng Việt (là người sử dụng bạn chỉ cần cài file apk này)
Nhớ chú ý chọn đúng bản Swype phù hợp với độ phân giải của máy
UPDATE: (Bản cài nhỏ hơn, chỉ còn tiếng Anh & tiếng Việt, fix 1 số lỗi liên quan icon)
Bản WVGA (480×800): Swype2.6.47.WVGA.vn.sign.apk
Bản HVGA(320×480): Swype.2.6.47.HVGA.vn.sign.apk
Bản QVGA(240×320):Swype.2.6.47.QVGA.vn.sign.apk
OLD VERSION (Trong trường hợp bản update có vấn đề :p)
Bản WVGA (480×800): Swype.vn.sign.apk
Bản HVGA (480×320): swype2647-hvga.vn.sign.apk
Bản WVGA 480×854 (cho Motorola series): Swype.2.6.47.WVGA854.vn.sign.apk
Bản QVGA (320×240): swype-2.6.47-qvga.vn.sign.apk
2. Cài đặt và sử dụng
Khi cài đặt và sử dụng bị lỗi thì theo như mọi người thông báo lại chỉ có 2 trường hợp sau:
– Chọn không đúng độ phân giải màn hình: Xem lại máy mình độ phân giải và chọn lại phù hợp
– Máy cài sẵn Swype mặc định trong System (các máy Samsung, Dellstreak, Droid 2 global, v.v) uninstall thôi không đủ, phải làm theo hướng dẫn dưới đây.
Lưu ý cho các máy Samsung / Motorola có Swype mặc định không tiếng Việt cài trong System (hàng xách tay, custom ROM):
Máy phải có quyền root, cài Root Explorer và Titanium Backup.
a- Dùng Titanium Backup backup lại swype có sẵn trong máy
b- Trước tiên ta dùng Titanium Backup uninstall Swype trong máy
c- Reboot máy
d-Vào root explore tìm tất cả những file tên swype thì sẽ có /system/lib/libSwypeCore.so Mount thư mục /system/lib là r/w (tức read/write – cho phép ghi đè), rồi xóa file này đi. Xóa xong, để ăn chắc thì reboot máy lần nữa. Chắc ăn nữa thì tìm lại bằng Root Explorer, nếu không còn libSwypeCore.so nữa là xong.
e-Cài file và thưởng thức thôi.
Thanks các bác tvu732, Lexus IS 250C, best1112 và laktrui
Lưu ý cho các máy Motorola độ phân giải 480×854:
Cài bản WVGA 480×854. (Nếu cài bản 480×800 thì chỉ dùng chiều dọc được thôi)
Cài swype từ thẻ nhớ như phần mềm thông thường, sau đó vào Settings > Language and Keyboards sẽ thấy có 2 mục là chọn Swype và Swype settings. Vào Swype settings lựa chọn ngôn ngữ là tiếng Việt, bên ngoài tích vào ô chọn Swype.
Sau đó mở phần mềm ghi chú / mail / message v.v nhấn giữ ô nhập liệu rồi chọn Input method, trong danh sách hiện ra hãy chọn Swype.
Sử dụng Swype (mượn ảnh bác tom_riddle nha, em lười quá): Muốn gõ chữ Cộng, dùng ngón tay lướt (ko nhấc khỏi bàn phím) từ chữ c -> o -> ^ -> .-> n -> g
Hay ở swype là “sai cũng ok” ví dụ như trên các bác trượt c -> o -> ^ -> . -> n -> f nghĩa là quá tay đến chữ f em đảm bảo nó vẫn hiện chữ Cộng chứ không phải Cộnf….! Quá hay, phải không?
Một số mẹo dùng Swype:
– Viết chữ hoa giữa câu: trượt ra ngoài bàn phím. Ví dụ muốn viết hoa chữ Bác thì kéo từ b -> ra ngoài bàn phím -> a -> ‘ -> c
– Khi bảng word choice hiện như hình trên, nếu từ mình muốn ở trên cùng thì không cần quan tâm, cứ swype tiếp, còn nếu ở từ thứ 2 trở đi mới phải chọn.
– Kéo từ biểu tượng swype vào SYM thì ra menu cho phép edit như cut/copy/select
– Phụ âm đ viết như nào? Kéo từ chữ d -> – (dấu trừ -, số 9)
– Chuyển nhanh giữa 2 kiểu gõ: kéo từ biểu tượng Swype lên chữ q
– v.v các bác tự khám phá nhé.
Cảm ơn bạn topifone về những mẹo này. Bạn có thể xem chi tiết hơn về Swype tiếng Việt trong topic này.
4. Các bàn phím tiếng Việt: GoTiengViet và Vietnamese IME
Hiện nay, việc gõ tiếng Việt trên Android thật sự rất dễ dàng nhờ vào các bàn phím tiếng Việt miễn phí được cung cấp trên Market. Hai ứng dụng thường được nhiều người Việt lựa chọn đó là GoTiengViet của tác giả Kỳ Nam và Vietnamese IME của Tri Pham. Cả hai ứng dụng đều hỗ trợ kiểu gõ Telex, VNI trên bảng mã: Unicode và VIQR nên có thể tương thích với tất cả ứng dụng khác. Những gợi ý từ Tiếng Việt, tùy chỉnh gõ dấu theo kiểu cũ/kiểu mới, rung và phát tiếng khi gõ,… đều có mặt trên cả hai ứng dụng. Với Vietnamese IME, bạn có thể điều chỉnh màu bàn phím với hai màu xám và xanh, trong khi đó GoTiengViet cũng hỗ trợ theme/skin. Bạn cũng có thể dùng bàn phím vật lí của máy (nếu có) để gõ tiếng Việt một khi đã kích hoạt hai bộ gọ này.
Giao diện của GoTiengViet
Các phím của cả hai ứng dụng đều lớn, nhạy, khá tốt cho việc soạn thảo nhanh trên màn hình cảm ứng. Tuy nhiên phím ?123 để chuyển sang bàn phím kí tự và số nằm ngược bên so với bàn phím mặc định của Android nên sẽ mất ít lâu để bạn làm quen với các bố trí mới. Riêng GoTiengViet, tác giả Kỳ Nam còn thêm vào những nút điều hướng giúp bạn di chuyển con trỏ đến những vị trí xác định trong textbox nên có thể thêm, sửa, xóa nhanh chóng hơn. Tính năng này đặc biệt hữu dụng đối với người dùng Android 2.1 trở xuống. Cả hai đều có nút để bật tắt nhanh chế độ gõ Tiếng Việt phòng khi bạn cần nhắn tin không bỏ dấu.
Vietnamese IME
Vietnamese IME và GoTiengViet được cung cấp miễn phí trên Market và được tác giả cập nhật phiên bản mới khá thường xuyên.
5. Smart Keyboard Pro
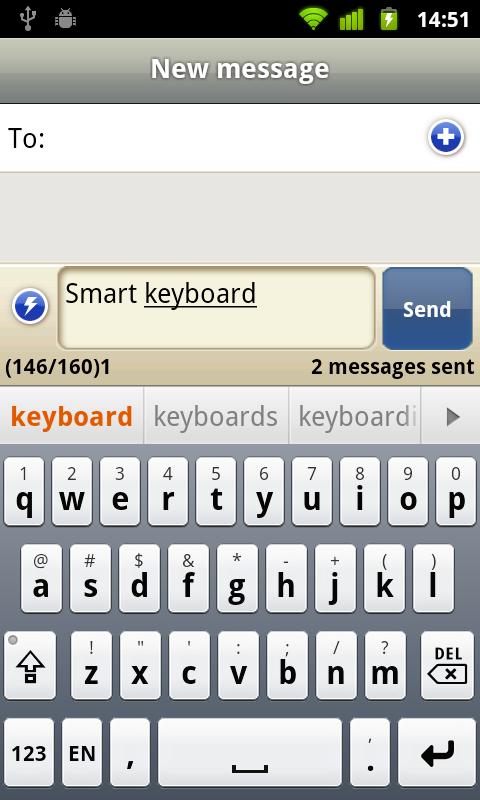
Cũng là một ứng dụng bàn phím thay thế có nhiều điểm tương đồng với Better Keyboard nhưng Smart Keyboard Pro hỗ trợ bạn gõ tiếng Việt bằng kiểu gõ TELEX. Độ nhạy tốt, hỗ trợ multitouch và giao diện đa dạng là điểm nổi bật của Smart Keyboard Pro. Tuy nhiên, theo cảm nhận của mình thì kích thước phím hơi nhỏ, gây khó khăn cho ngón tay lớn của mình trong quá trình soạn thảo. Bên cạnh đó, ứng dụng còn hỗ trợ một số kiểu bàn phím khác như bàn phím T9, bàn phím Compact QWERTY nên bạn có thể tùy chọn sao cho phù hợp với sở thích của mình. Smart Keyboard Pro có gía 58,500 đồng trên Market.






