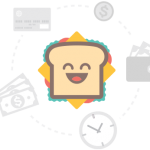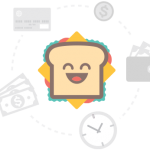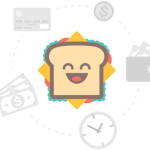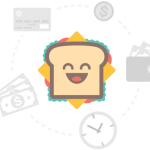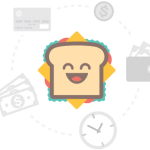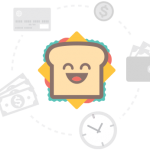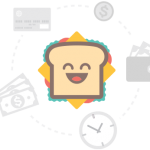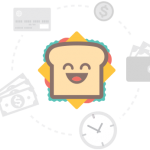Tin tức
6 Cách xóa file không xóa được windows 10 cực đơn giản
Ngày nay thì các dòng thiết bị máy tính mới không thể dùng được các hệ điều hành trước đó mà chỉ có thể cài được windows 10 và điều này khiến cho một số bộ phận người không nhỏ gặp phải trường hợp không xóa được file bị hệ thống báo không xóa được. Để tìm hiểu những file cứng đầu này không xóa được trên máy tính windows 10 thì ở trong chuyên mục thủ thuật ngày hôm nay thuộc blog hỗ trợ thì mình xin được chia sẻ toàn bộ những thông tin cũng như cách thực hiện xóa file không xóa được trên win 10
Mục Lục
- 1 Nguyên nhân file không xóa được trên máy tính windows 10
- 2 6 Cách xóa file không xóa được trên máy tính windows 10
- 2.1 Cách 1 : Tắt ứng dụng đang hoạt động giải trí trên máy tính
- 2.2 Cách 2 : Restart lại máy tính windows 10
- 2.3 Cách 3 : Sử dụng câu lệnh trên bảng CMD để xóa file cứng đầu
- 2.4 Cách 4 : Dùng tính năng Task Manager Windows 10
- 2.5 Cách 5 : Sử dụng ứng dụng xóa file không xóa được trên windows 10
- 2.6 Cách 6 : Dùng tính năng Clean Boot trên windows 10
Nguyên nhân file không xóa được trên máy tính windows 10
Việc khi người dùng muốn xóa một file nào đó trên máy tính win 10 nhưng lại hiện thông báo không xóa được kèm nút Try Again và Cancel thì đây là một file có thể đang được sử dụng trên hệ thống (chạy ngầm) mà anh chị không biết hoặc trong quá trình sao lưu file này bị lỗi, những tệp thư mục liên quan đến file này đang chạy… đây là những nguyên nhân chủ yếu khiến cho việc delete file không thực hiện được nên người dùng nhầm tưởng đây là dạng file cứng đầu khó xóa. Trong chủ đề thủ thuật windows 10 dưới đây thì mình xin được chia sẻ đến với các bạn về 6 phương pháp khác nhau giúp thực hiện việc loại bỏ file, thư mục này
Bạn đang đọc: 6 Cách xóa file không xóa được windows 10 cực đơn giản
6 Cách xóa file không xóa được trên máy tính windows 10
Trước khi vào bài viết san sẻ về 6 chiêu thức này thì ở một chủ đề khác mà blog tương hỗ có san sẻ về cách xóa file cứng đầu bằng lệnh CMD ở đường dẫn này. Ở đây thì mình cũng san sẻ khá cụ thể về những cách cũng như những chiêu thức để triển khai bằng lệnh CMD trên máy tính máy tính, pc ( trong đó vận dụng được cả với windows 10 ) và nếu như những bạn không ưng thì dưới đây còn những cách xóa file không xóa được windows 10 được tổng hợp cụ thể nhất
Cách 1 : Tắt ứng dụng đang hoạt động giải trí trên máy tính
Ở chiêu thức tiên phong này cũng là một giải pháp đơn thuần nhất đó là truy lùng file chạy ứng dụng đó trên thiết bị của anh chị, thường thì những file này dễ nhận thấy khi nó được mở trên tasbar. Ở đây như mình muốn xóa một file word nhưng vì nó vẫn đang được mở nên sẽ được mạng lưới hệ thống báo lỗi không hề xóa được như ảnh minh họa bên dưới
Ở đây thì bạn tìm trên thanh taskbar của máy tính win 10 xem có đang chạy ứng dụng này hay không và tắt nó đi sau đó thực thi xóa lại là được
Cách 2 : Restart lại máy tính windows 10
Nếu như chiêu thức tiên phong thuận tiện như vậy thì nhiều anh chị cũng không tìm đến bài viết mà mình san sẻ để tìm cách xóa file không xóa được windows 10 phải không ạ. Ở giải pháp tiếp theo thì mọi người hoàn toàn có thể sử dụng tính năng Restart lại máy tính windows 10 để triển khai nhưng điều kiện kèm theo của giải pháp này là file đó không chạy ngầm trên máy tính nếu không thì nó cũng vô công dụng nhé .
Để thực thi thì mọi người chỉ cần chọn Restart và đợi máy khởi động lại sau đó xóa file không xóa được lúc trước đi là xong. Nếu như khi khởi động xong vẫn không xóa được thì điều đó chứng tỏ rằng file này đã tự động hóa chạy ngầm trên máy tính của anh chị mà không được cho phép nên hoàn toàn có thể thực thi xóa trên mạng lưới hệ thống bằng chiêu thức tiếp theo
Cách 3 : Sử dụng câu lệnh trên bảng CMD để xóa file cứng đầu
Nếu như anh chị nào thấy giải pháp để vô hiệu file không hề xóa trên windows 10 này khá mới thì hoàn toàn có thể đọc sơ qua về giải nghĩa trước đó mình san sẻ về CMD là gì tại đường dẫn này. Ngoài ra thì việc sử dụng câu lệnh này trên mạng lưới hệ thống sẽ giúp anh chị thuận tiện xóa được file cứng đầu không xóa được trên máy tính windows 10 của mình, về phần chiêu thức thì blog tương hỗ đã san sẻ nó ở đường dẫn link phía trên đầu trước khi san sẻ những anh chị nào muốn khám phá về cách này hoàn toàn có thể kéo lên và tìm hiểu thêm nhé
Cách 4 : Dùng tính năng Task Manager Windows 10
Như mình đã san sẻ ở phần đầu nguyên do khiến không xóa được file trên máy tính là do chương trình, ứng dụng hay file đó đang hoạt động giải trí trên máy tính của anh chị và điều đó khiến mạng lưới hệ thống không được cho phép xóa nó đi. Task Manager trên Windows 10 là một tính năng được tích hợp sẵn trên hệ điều hành quản lý giúp cho anh chị hoàn toàn có thể biết được những chương trình, ứng dụng hay file đang chạy trên máy tính và tắt nó đi. Để truy vấn vào tính năng này có 2 cách
- Nhấn tổ hợp phím tắt Ctrl + Alt + Delete
- Nhấn chuột phải vào thanh taskbar trên màn hình windows 10 chọn Task Manager
Khi hiển thị cửa sổ hệ thống Task Manager trên máy tính windows 10 anh chị nhấn vào mục Details và tìm kiếm ở phần name tên file mà anh chị muốn dừng hoạt động trên máy tính sau đó nhấn End Task. Khi thực hiện xong bước này cũng có nghĩa là file đó đã không còn hoạt động nữa và việc cuối cùng cần làm đó chỉ là xóa file không xóa được đó đi là xong
Cách 5 : Sử dụng ứng dụng xóa file không xóa được trên windows 10
Nếu như những cách trên khiến anh chị thấy phiền thì hoàn toàn có thể sử dụng ứng dụng bên thứ 3 để xóa file cứng đầu mà lại trọn vẹn không tính tiền có tên Unlocker. Phần mềm này có công dụng nghiên cứu và phân tích file mà anh chị muốn xóa và hiện lên nguyên do tại sao, nếu như không có yếu tố gì thì chỉ với một thao tác để nó kết thúc với mạng lưới hệ thống và anh chị hoàn toàn có thể delete thông thường như bao file khác
Những anh chị nào chưa cài đặt phần mềm này về máy tính của mình thì có thể nhấn vào đường dẫn download Unlocker tại đây đề cài theo hướng dẫn trong bài. Còn về chuyên mục này thì mình xin được chia sẻ về cách sử dung phần mềm Unlocker xóa file cứng đầu trên windows 10 với các bước như sau
Bước 1 : Sau khi setup xong theo đường dẫn mà mình san sẻ anh chị mở ứng dụng Unlocker trên máy tính win 10 của mình lên
Bước 2 : Tiếp theo anh chị tìm đến đường dẫn file, thư mục mà mình không xóa được trên windows 10 và chọn vào nó nhấn OK
Bước 3 : Bây giờ mạng lưới hệ thống của ứng dụng này sẽ được cho phép anh chị lựa chọn 3 giải pháp delete, rename, move tương ứng ( xóa, đổi tên, chuyển dời ). Ở đây là bài san sẻ về cách xóa file không xóa được windows 10 nên mình sẽ chọn delete và nhấn OK
Cách 6 : Dùng tính năng Clean Boot trên windows 10
Đối với chiêu thức này là cách để mọi người hoàn toàn có thể ngừng hoạt động giải trí tổng thể những file chạy đồng thời với máy tính khi người dùng bật. Sử dụng chiêu thức này sẽ giúp anh chị vô hiệu được trường hợp đấy là file mạng lưới hệ thống, để triển khai anh chị làm như sau
Bước 1 : Nhấn tổ hợp phím Windows + R và nhập lệnh msconfig vào hộp thoại
Bước 2 : Trong bảng System Cofiguration ở thẻ General, anh chị đánh dấu Selective startup và tắt đánh dấu Load startup items như hình minh họa bên dưới
Bước 3 : Tiếp theo cũng ở cửa sổ này anh chị mở sang tab Service và đánh dấu mục Hide all Microsoft sevices( khi nhấn vào đây thì toàn bộ các file chạy ẩn trong hệ điều hành windows 10 sẽ hiện ra) chọn Disable All
Lưu ý : Sau khi thực thi xong thao tác này thì anh chị nên khởi động lại máy tính win 10 của mình để những file mạng lưới hệ thống vẫn quản lý và vận hành thông thường như đã san sẻ ở trên vì có nhiều anh chị không thông thuộc về những file mạng lưới hệ thống nên dễ xảy ra trường hợp xóa nhầm khiến máy bị hỏng. Sau khi đã khởi động xong thực thi xóa những file không xóa được như thông thường là xong
Lời kết
Trên đây là 6 chiêu thức giúp xóa những file không xóa được trên hệ quản lý windows 10, thực ra vẫn còn rất nhiều chiêu thức khác nhưng nâng cao hơn thường vận dụng cho những ai biết về máy tính như vào Safe Mode, tạo bản sao … Nhìn chung thì những cách ở đây tương thích cho nhiều đối tượng người dùng hơn nên mình sẽ ưu tiên đề những anh chị hoàn toàn có thể thực thi thuận tiện nhất. Xin cảm ơn !
Source: https://webcongnghe247.com
Category: Tin tức