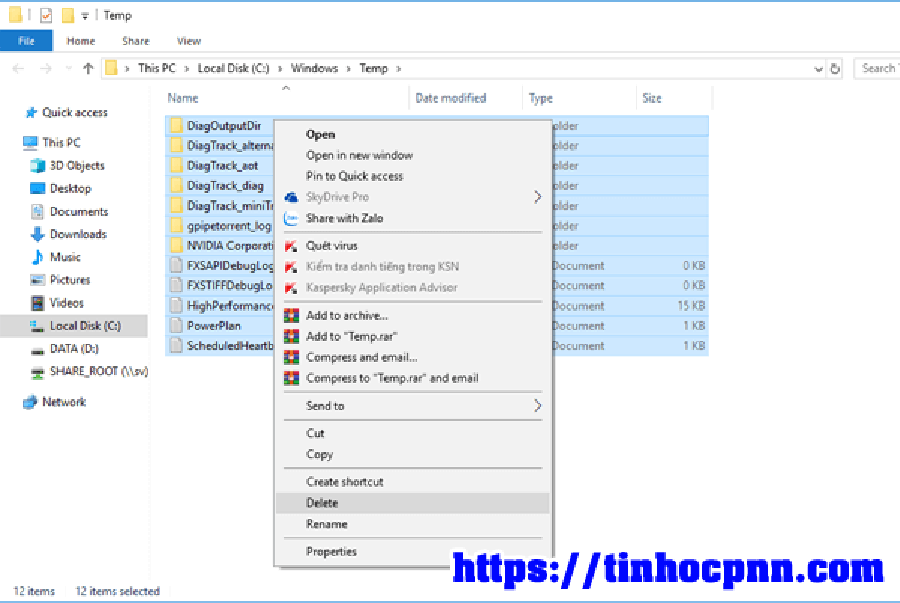Liên minh huyền thoại
9 cách tăng tốc win 10 chạy nhanh mượt mà
Mục Lục
- 1 9 bước tăng tốc win 10 dễ thực hiện, giúp máy tính chạy nhanh mượt mà
- 1.1 1. Nâng cấp ổ cứng SSD, ram giúp máy khởi động nhanh chóng, đóng mở nhiều ứng dụng cùng lúc
- 1.2 2. Xóa tập tin rác trong máy tính
- 1.3 3. Gỡ bỏ ứng dụng không cần thiết trên windows 10
- 1.4 4. Tắt các dịch vụ (Services) và ứng dụng khởi động (Startup) cùng windows
- 1.5 5. Dọn dẹp ổ cứng, chống phân mảnh ổ cứng
- 1.6 6. Chọn chế độ hoạt động theo công suất
- 1.7 7. Tắt ứng dụng system restore
- 1.8 8. Tăng số lượng lõi (CPU) khi khởi động máy tính
- 1.9 9. Tắt hiệu ứng trong suốt trên windows 10
9 bước tăng tốc win 10 dễ thực hiện, giúp máy tính chạy nhanh mượt mà
Với nhiều tính năng tiện ích và hiệu ứng thích mắt, windows 10 được nhiều người lựa chọn sử dụng. Win 10 cũng không kén chọn máy, từ máy tính thông số kỹ thuật thấp đến máy có thông số kỹ thuật cao, đều hoàn toàn có thể thiết lập và sử dụng windows 10 thuận tiện. Tuy nhiên, với những máy thông số kỹ thuật thấp thì hoàn toàn có thể win 10 sử dụng không được nhanh lắm .
Dưới đây là 9 cách tăng cường win 10, bạn trọn vẹn hoàn toàn có thể vận dụng để tăng cường những phiên bản windows khác ( win 7, win 8 ) .
1. Nâng cấp ổ cứng SSD, ram giúp máy khởi động nhanh chóng, đóng mở nhiều ứng dụng cùng lúc
Để tăng tốc máy tính thì cách đơn giản nhất là nâng cấp phần cứng, trong đó, chúng tôi khuyến nghị bạn nên cấp ổ cứng SSD và ram. Ổ cứng SSD giúp tăng tốc các tác vụ của máy gấp nhiều lần so với ổ cứng HDD: khởi động windows nhanh hơn, mở phần mềm ứng dụng nhanh chóng, lưu trữ và truy xuất file cực nhanh,…
Bạn đang đọc: 9 cách tăng tốc win 10 chạy nhanh mượt mà
Nếu nhu yếu sử dụng của bạn mở cùng lúc nhiều ứng dụng, ví dụ mở cùng lúc 7-8 tab google chrome, photoshop, word, … thì nên tăng cấp ram lên 8G, hoặc 16G .
Hiện tại giá tiền SSD và ram máy tính khá rẻ, bạn hoàn toàn có thể mua về tăng cấp tăng cường máy tính .
Tham khảo thêm :
2. Xóa tập tin rác trong máy tính
Khi bạn sử dụng máy tính lâu ngày : soạn thảo văn bản, chỉnh sửa hình ảnh, tạo thư mục, chỉnh sửa tập tin, … windows sẽ tự động hóa tàng trữ chúng vào bộ nhớ đệm ( cache ). Nếu để lâu nó sẽ chiếm dung tích tài nguyên máy tính, đồng thời làm chậm máy của bạn. Đây thật ra là những tập tin rác, và bạn trọn vẹn hoàn toàn có thể xóa chúng được .
Xóa tập tin rác là một thủ thuật giúp cải thiện đáng kế việc tăng tốc win 10. Để xóa các tập tin rác, bạn làm theo các bước sau:
B1. Mở hộp thoại Windows + R lên.
B2. Gõ lệnh: %temp%, rồi nhấn enter. Một hộp thoại hiện ra, bạn chọn Ctrl + A, sau đó nhấn Shift + Delete, xóa hết tất cả.
B3. Gõ lệnh: recent, rồi nhấn enter. Tương tự ở trên, chọn hết Ctrl + A, sau đó nhấn Shift + Delete, xóa hết tất cả.
3. Gỡ bỏ ứng dụng không cần thiết trên windows 10
Một trong những cách đơn thuần để tăng cường win 10, đó là gỡ bỏ ứng dụng không thiết yếu. Để gỡ bỏ ứng dụng trên win 10, bạn làm theo những bước sau :
B1. Click vào biểu tượng kính lúp ở góc trái phía dưới màn hình, gõ từ khóa Apps & Features.
B2. Chọn các ứng dụng mà bạn không dùng đến, sau đó Uninstall
4. Tắt các dịch vụ (Services) và ứng dụng khởi động (Startup) cùng windows
Một số dịch vụ, ứng dụng tự khởi động và chạy cùng windows, điều này khiến máy tính của bạn chạy lừ đừ. Để tắt Services và Startup chạy ngầm trên windows, bạn làm theo những bước sau :
B1. Mở hộp thoại Windows + R lên. Gõ lệnh Msconfig, rồi nhấn enter.
B2. Chọn qua tab Services, tick vào Hide all Microsoft Services. Tại đây sẽ liệt kê những dịch vụ đang chạy ngầm trong hệ thống, dịch vụ nào không cần dùng, bạn click vào chọn Disable, sau đó click vào Apply rồi OK.
B3. Chọn tiếp qua tab Startup, click vào Open Task Manager. Tại đây sẽ hiển thị danh sách ứng dụng tự khởi động cùng windows 10. Click chọn những ứng dụng mà bạn muốn tắt đi, sau đó chọn Disable.
5. Dọn dẹp ổ cứng, chống phân mảnh ổ cứng
Nếu bạn vẫn đang dùng ổ HDD thì nên liên tục quét dọn và chống phân mảnh ổ cứng .
Để quét dọn ổ cứng, bạn làm theo những bước sau :
B1. Click vào ổ đĩa bạn muốn dọn dẹp (thường là ổ C), nhấp chuột phải, chọn Properties.
B2. Tại tab General, click chọn mục Disk Clenup. Hiện ra hộp thoại, bạn chọn những mục muốn dọn dẹp rồi click OK, sau đó nhấn Delete Files.
Các bước chống phân mảnh ổ cứng :
B1. Click vào ổ đĩa bạn muốn dọn dẹp (thường là ổ C), nhấp chuột phải, chọn Properties.
B2. Chọn qua tab Tools, tại dòng Optimize and defragment drive, bạn click chọn Optimize.
Hiện ta bảng Optimize drive, chọn ổ đĩa bạn muốn chống phân mảnh, rồi chọn Optimize. Quá trình chống phân mảnh ổ cứng sẽ tự chạy .
- Lưu ý, bạn chỉ thực hiện chống phân mảnh trên ổ cứng thường HDD, tuyệt đối không thực hiện trên máy chạy ổ cứng SSD.
6. Chọn chế độ hoạt động theo công suất
B1. Click chuột phải vào My Computer, chọn Properties.
B2. Click vào Advanced System Settings.
Tại hộp thoại mới, tại tab Advanced, click chọn Settings .
Bạn click vào mục Adjust for best performance là xong .
7. Tắt ứng dụng system restore
Windows 10 cũng giống như những phiên bản windows trước, đều có tính năng System Restore. Tính năng này giúp người dùng hồi sinh trở lại trạng thái hoạt động giải trí gần nhất của máy tính, nếu chẳng may máy tính của bạn bị lỗi .
Tuy vậy, tính năng System Restore này có một phiền phức, đó là ngày nào nó cũng tạo ra một bản backup mạng lưới hệ thống rồi tự lưu vào máy. Lâu dần nó sẽ chiếm hữu tài nguyên, làm máy chạy chậm trễ hơn. Do vậy, nếu máy tính của bạn không ship hàng việc làm quá quan trọng, thì trọn vẹn hoàn toàn có thể tắt tính năng này .
Các bước tắt tính năng System Restore :
B1. Click chuột phải vào My Computer, chọn Properties.
B2. Chọn tab System Protection, click vào Configure.
Delete những file cũ trước đó, sau đó click chọn Disable System Protection, rồi nhấn OK là xong .
8. Tăng số lượng lõi (CPU) khi khởi động máy tính
Để tăng cường khởi động máy tính nói chung, cũng như tăng cường win 10 nói riêng, bạn hoàn toàn có thể mở thêm số lõi khởi động lên, mặc đình thì chỉ có một lõi thôi. Bạn hoàn toàn có thể tăng lên 2,4,6 … tùy thuộc vào số nhân trong CPU .
Để tăng số lượng lõi khi khởi động máy tính, bạn làm như sau :
B1. Mở hộp thoại Windows + R lên. Gõ lệnh: Msconfig, rồi nhấn enter.
B2. Chọn tab Boot, click vào Advanced Option. Bạn tick vào mục Number of Processors, tiếp tục tick vào số lõi mà bạn muốn tăng. Ở đây bạn có thể chọn 2 là đủ dùng.
9. Tắt hiệu ứng trong suốt trên windows 10
Một trong những hiệu ứng rất mê hoặc của windows 10, đó là hiệu ứng trong suốt, giúp win 10 trở nên lộng lẫy, đẹp hơn. Tuy nhiên, nó lại không thực sự thiết yếu, nhất là so với những bạn dùng máy tính cần hình trung bình yếu, thì chỉ cần sử dụng hiệu ứng cổ xưa là đủ .
Để vô hiệu hiệu ứng trong suốt, bạn làm theo những bước sau :
B1. Click chuột phải vào thanh Taskbar, chọn Taskbar Settings.
B2. Click vào mục Color bên trái, lăn chuột kéo bảng Color bên phải xuống, tới mục Transparency Effect. Tick chọn Off là xong.
Trên đây là những bước tăng cường win 10 dễ thực thi. Nếu bạn có cách làm hay hơn, đừng quên san sẻ phản hồi bên dưới để mọi người cùng biết nhé .
— — — — — — — — — –
Tin học PNN cũng nhận tư vấn lắp ráp máy tính bàn, nâng cấp laptop theo nhu cầu sử dụng của khách hàng, như dùng cho việc đồ họa, render hình ảnh video, chơi game nặng fifa online 4, PUBG, RUST,… Hãy liên hệ ngay với chúng tôi để nhận tư vấn miễn phí.Ngoài racũng nhận tư vấn lắp ráp máy tính bàn, tăng cấp máy tính theo nhu yếu sử dụng của người mua, như dùng cho việc đồ họa, render hình ảnh video, chơi game nặng fifa trực tuyến 4, PUBG, RUST, … Hãy liên hệ ngay với chúng tôi để nhận tư vấn không tính tiền .
—————————–
Nếu bạn cảm thấy bài viết hay và hữu ích, hãy like và share Fanpage Tin học PNN, để tiếp tục theo dõi những bài viết khác trong tương lai.
Source: https://webcongnghe247.com
Category: Liên minh huyền thoại