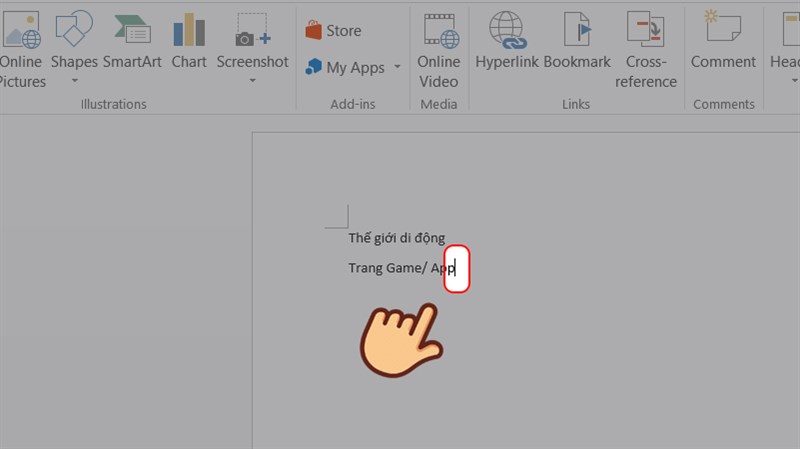Thủ Thuật Máy Tính
3 cách thêm trang mới trong Word đơn giản, nhanh chóng
Khi sử dụng Microsoft Word, việc sang trang mới là điều rất hữu ích và diễn ra thường xuyên. Thế nhưng đối với những người mới dùng phần mềm này thì đó là một việc khó khăn vì không biết phải làm thế nào. Bài viết này mình sẽ hướng dẫn bạn 3 cách thêm trang mới trong Word đơn giản, nhanh chóng.
Bài viết được thực hiện trên phiên bản Microsoft Word 2013 laptop Acer Aspire 5 hệ điều hành Windows 10. Bạn có thể thực hiện thao tác tương tự trên các máy tính chạy hệ điều hành macOS, Windows và các phiên bản khác của Microsoft Word 2003, 2007, 2010, 2013, 2016, 2019, 2020.
[external_link_head]I. Lợi ích
- Thao tác thêm trang mới đơn giản, nhanh chóng.
- Thêm trang mới bằng nhiều hình thức.
- Áp dụng cho mọi phiên bản Microsoft Word.
II. Cách thêm trang mới trong Microsoft Word 2003, 2007, 2010, 2013, 2016, 2019, 2020
1. Thêm trang trắng ở vị trí bất kì
Bước 1: Đặt con trỏ vào vị trí muốn chèn trang trắng. Ví dụ mình muốn chèn thêm trang trắng trước chữ Trang Game/ App này thì mình sẽ đặt ở đây.
Bước 2: Nhấn vào mục Insert ở thanh ribbon và chọn vào Blank Page ở ngay phía bên dưới. Vậy là chúng ta đã có một trang trắng ở giữa vị trí mình mong muốn rồi!
[external_link offset=1]2. Thêm trang mới chứa văn bản
Bước 1: Đặt con trỏ vào trước vị trí văn bản bạn muốn bỏ qua trang trắng.
Bước 2: Nhấn tổ hợp phím Ctrl + Enter. Vậy là bạn đã có một trang mới chứa văn bản rồi đó!
3. Thêm trang mới sau khi kết thúc văn bản
Bước 1: Để thêm trang trắng mới hoàn toàn sau khi kết thúc văn bản, bạn đặt trỏ chuột ở cuối cùng phần văn bản đang nhập.
[external_link offset=2]Bước 2: Nhấn tổ hợp phím Ctrl + Enter. Vậy là bạn đã có một trang mới sau đoạn văn bản vừa rồi đó!
Trên đây là bài viết hướng dẫn 3 cách thêm trang mới trong Word đơn giản, nhanh chóng. Hy vọng bài viết sẽ giúp bạn trong việc sử dụng phần mềm này tiện lợi, hiệu quả hơn. Chúc các bạn thành công![external_footer]