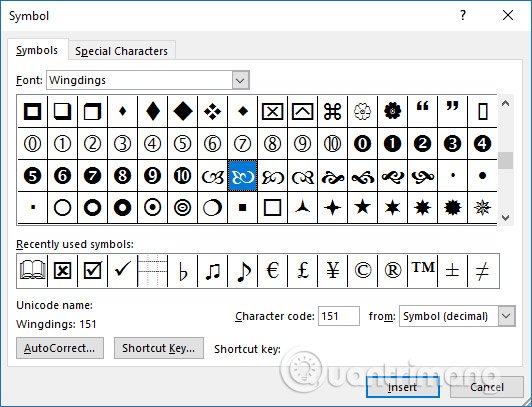Thủ Thuật Máy Tính
Thêm ô, hàng hoặc cột vào bảng
Word cho Microsoft 365 Word 2019 Word 2016 Word 2013 Word 2010 Word 2007 Xem thêm…Ít hơn
Mục Lục
Trong bài viết này
-
Thêm ô
[external_link_head] -
Thêm một hàng vào bên trên hoặc bên dưới
-
Thêm một cột vào bên trái hoặc bên phải
-
Giới thiệu thẻ ngữ cảnh của Công cụ Bảng
Thêm ô
-
Bấm vào ô nằm bên phải hoặc bên trên vị trí bạn muốn chèn ô.
-
Bên dưới Công cụ Bảng, bấm vào tab Bố trí.
-
Bấm vào mũi tên ở góc cuối, bên phải mục Hàng & Cột.
-
Bấm vào một trong các tùy chọn sau đây.
Bấm
[external_link offset=1]Tới
Dịch các ô sang phải
Chèn một ô, đồng thời, di chuyển tất cả các ô trong hàng đó sang bên phải.
Lưu ý: Word không chèn cột mới. Điều này có thể dẫn đến việc một hàng có nhiều ô hơn các hàng khác.
Chuyển ô xuống
Chèn ô và di chuyển các ô hiện tại xuống một hàng. Hàng mới sẽ được thêm vào cuối bảng.
Chèn toàn bộ hàng
Chèn hàng bên trên ô bạn bấm vào.
Chèn toàn bộ cột
Chèn cột vào bên trái ô bạn bấm vào.
Đầu Trang
Thêm một hàng vào bên trên hoặc bên dưới
-
Bấm vào ô nằm trên hoặc dưới vị trí bạn muốn thêm một hàng.
-
Bên dưới Công cụ Bảng, trên tab Bố trí, hãy thực hiện một trong những thao tác sau:
-
Để thêm hàng bên trên ô, hãy bấm vào Chèn Lên trên trong nhóm Hàng và Cột.
-
Để thêm hàng bên dưới ô, hãy bấm vào Chèn Xuống dưới trong nhóm Hàng và Cột.
-
Mẹo: Để chèn nhiều hàng (hoặc cột) cùng một lúc, hãy chọn như nhiều hàng hoặc cột khi bạn muốn thêm trước khi bạn bấm vào điều khiển chèn. Ví dụ, để chèn hai hàng trên một hàng, trước tiên, hãy chọn hai hàng trong bảng của bạn, rồi bấm chèn ở trên.
[external_link offset=2]Đầu Trang
Thêm một cột vào bên trái hoặc bên phải
-
Bấm vào ô nằm bên trái hoặc bên phải vị trí bạn muốn thêm một cột.
-
Bên dưới Công cụ Bảng, trên tab Bố trí, hãy thực hiện một trong những thao tác sau:
-
Để thêm cột vào bên trái ô, bấm vào Chèn Sang trái trong nhóm Hàng và Cột.
-
Để thêm cột vào bên phải ô, bấm vào Chèn Sang phải trong nhóm Hàng và Cột.
-
Đầu Trang
Giới thiệu thẻ ngữ cảnh của Công cụ Bảng
Bạn sẽ cần biết vị trí của các thẻ ngữ cảnh Thiết kế và Bố trí trong Công cụ Bảng khi làm việc trên bố trí thiết kế và cấu trúc của bảng. Các tab Thiết kế và Bố trí chỉ hiển thị sau khi bạn bấm vào bảng và xuất hiện ở đầu màn hình trên dải băng.

Đầu Trang
Xem thêm
Xóa hàng, cột hoặc ô khỏi bảng
Thêm cột và hàng vào bảng
Phím tắt cho Microsoft Word trên Windows