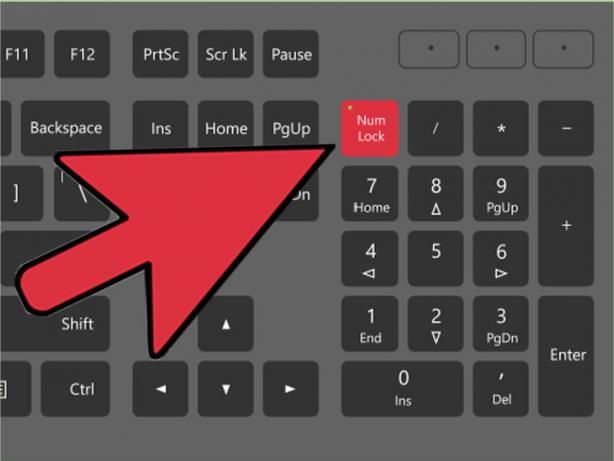Thủ Thuật Máy Tính
Khắc phục lỗi bàn phím không gõ được một số phím – Góc chia sẻ
Khi bàn phím bị liệt một số phím nhiều người nghĩ rằng phải thay bàn phím mới nhưng bạn đừng nản lòng vội. Bạn hoàn toàn có thể tham khảo cách khắc phục lỗi dưới đây trước khi đi thay bàn phím mới.
Bàn phím máy tính là một bộ phận quan trọng, bởi vì nó liên quan đến hầu hết các hoạt động trên laptop. Khi bàn phím gặp sự cố, chúng ta thường khá lúng túng vì không biết nguyên nhân gây lỗi từ đâu. Nhiều bạn sử dụng laptop thường than phiền về việc bàn phím của họ thường hay gặp lỗ không gõ được một số phím. Đây không phải lỗi quá phức tạp nhưng nếu phím bị liệt là phím bạn thường xuyên sử dụng thì nó sẽ gây là nhiều trở ngại khi dùng máy. Trong bài viết dưới đây, Sửa chữa Laptop 24h .com sẽ giúp bạn khắc phục lỗi bàn phím không gõ được một số phím trên laptop của bạn nhé.
[external_link_head]Mục Lục
Cách 1: Lỗi bàn phím do ứng dụng nào đó.
Bước 1: Nhấn Windows + C. Nếu menu Charms trên Windows hiển thị, tức là bàn phím của bạn hoạt động đúng cách.
Bước 2: Thử khởi động lại các ứng dụng và kiểm tra bàn phím đã hoạt động lại chưa.
Cách 2: Lỗi bàn phím do kết nối
Nếu đang sử dụng bàn phím không dây thì nên kiểm tra pin và phạm vi đường truyền Bluetooth. Bạn có thể thay pin mới cho bàn phím và đặt bàn phím trong phạm vi đường truyền 9m.

Cách khắc phục bàn phim không gõ được một số phím
[external_link offset=1]Xem thêm: Cách sửa lỗi laptop bị tắt đột ngột tại nhà dễ thực hiện nhất
Cách 3: Ghép đôi lại kết nối giữa bàn phím Bluetooth và máy tính của bạn.
Bước 1: Thiết lập chế độ Discoverable Mode hoặc nhấn nút tắt bàn phím
Bước 2: Click chuột phải để hiển thị thanh Charms > chọn Change PC Settings > Devices.
Bước 3: Mở lại bàn phím Bluetooth của bạn và kích hoạt chế độ Discoverable Mode > chọn Add a Device > bàn phím Bluetooth. Nhập mật khẩu nếu được yêu cầu.
Cách 4: Cập nhật driver bàn phím.
Bước 1: Nhấn chuột phải vào nút Start > chọn Device Manager trên menu.
Bước 2: Trên cửa sổ Device Manager, chọn View > chọn Show Hidden Devices.
Bước 3: Tại mục Keyboards on the Devices Manager, nhấn vào biểu tượng mũi tên.
Bước 4: Kích chuột phải vào bàn phím đang bị lỗi, chọn Update Driver Software để Windows cập nhật driver bàn phím và sửa lỗi bàn phím bị tê liệt 1 hay nhiều phím.
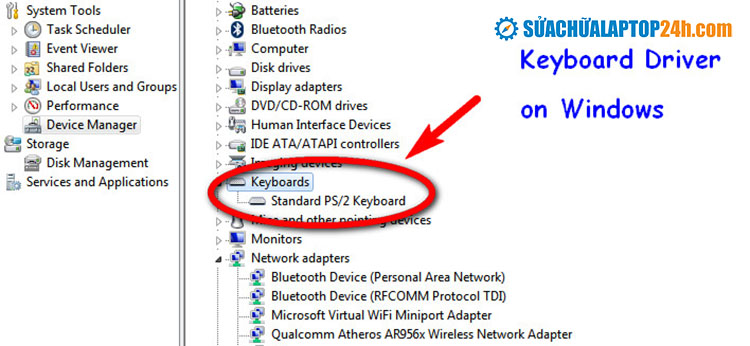
Cập nhật lại Driver bàn phím là cách để sửa lỗi bàn phím
Cách 5: Cài đặt lại bàn phím.
Bước 1: Nhấn chuột phải vào nút Start >chọn Device Manager>chọn View > chọn Show Hidden Devices.
[external_link offset=2]Bước 2: Tại mục Keyboards on the Devices Manager nhấn vào biểu tượng mũi tên.
Bước 3: Nhấn chuột phải vào bàn phím của bạn > chọn Uninstall.
Bước 4: Nhấn vào nút Start > Restart để khởi động lại máy tính. Windows sẽ tự động cài đặt lại bàn phím khi máy tính của bạn khởi động lại và sửa lỗi bàn phím bị tê liệt 1 hay nhiều phím.

Cài đặt lại bàn phím là cách khắc phục khá hiệu quả
Trên đây là một số cách để sửa lỗi bàn phím bị liệt một số phím mà Sửa chữa Laptop 24h .com chia sẻ với các bạn. Bạn nên áp dụng cách khắc phục trên trước khi đi thay bàn phím biết đâu bạn có thể tiết kiệm một số tiền nhỏ.
Bàn phím là bộ phận bên ngoài laptop vì vậy nó rất dễ bị ảnh hưởng bởi các va đập mạnh hoặc bụi bẩn bám vào dưới phím. Cách tốt nhất để tránh xảy ra các lỗi hỏng hóc bàn phím máy tính không mong muốn là bạn cần phải sử dụng bàn phím máy tính một cách hợp lý, cẩn thận và thường xuyên vệ sinh bàn phím laptop bằng khăn mềm hoặc các dụng cụ chuyên dụng. Trong quá trình sử dụng laptop nếu bạn có bất kỳ vấn đề nào hãy gọi ngay cho Sửa chữa Laptop 24h .com để được hỗ trợ khắc phục hoàn toàn miễn phí. [external_footer]