Thủ Thuật Máy Tính
Cách trộn văn bản trong phần mềm Office Word sử dụng mail merge 9/2021
Cách trộn văn bản trong Word
Chọn thẻ Mailing > Start Mail Merge > Step by Step Mail Merge Wizard

Tiếp theo, thực hiện lần lượt theo các bước sau:



Xuất hiện cửa sổ New Address list, chọn Customize Columns

Tại cửa sổ Customize Address List, ta có thể thay đổi một số dữ liệu
[external_link offset=1]- Add: Thêm trường
- Delete: Xóa các trường có sẵn
- Rename: Đổi tên trường có sẵn

Sau đó bạn điền thông tin cơ bản, ví dụ như sau:

- New Entry: Thêm dòng mới
- Delete Entry: Xóa dòng
Sau khi điền xong thông tin, chọn OK, xuất hiện cửa sổ dưới đây, đặt tên cho file rồi chọn Save

Sau đó, tại cửa sổ Mail Merge Recipients, chọn OK

Tiếp theo:


Chọn More items, xuất hiện bảng Insert Merge Field, ta chọn Insert vào các mục đã thiết kế, cuối cùng sau khi đã Insert vào vị trí đúng, chọn Next: Preview your letters, ví dụ như sau:


Cuối cùng, sau khi đã chèn xong như hình trên, ta tiếp tục chọn Next: Complete the merge

Tại thẻ Mailing > Finish & Merge > Edit Individual Documents > xuất hiện cửa sổ Merge to New Document > All > OK

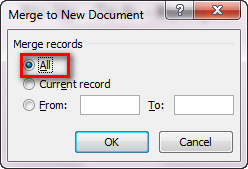
Thế là bạn đã có một loạt các mẫu giấy mời được thiết kế giống nhau mà lại rất nhanh, tiết kiệm rất nhiều thời gian.
Word thực hiện tự động điền vào các thông tin tương ứng cho mỗi mẫu thư
Chúc bạn thành công! [external_footer]

