Thủ Thuật Máy Tính
Cách tạo ghi chú, xóa ghi chú trong Excel cực đơn giản, chi tiết
Mục Lục
- 1 Việc nhập liệu trên file Excel là 1 việc rất phổ biến hiện nay, thế nhưng làm cách nào để có thể giúp cho người nhập liệu biết được ở ô đó cần nhập những gì thì phải làm cách nào. Đừng lo lắng, bài viết này sẽ đem đến cho bạn giải pháp cho việc đó, chính là tạo ghi chú trong Excel, hãy cùng mình theo dõi nhé!
Việc nhập liệu trên file Excel là 1 việc rất phổ biến hiện nay, thế nhưng làm cách nào để có thể giúp cho người nhập liệu biết được ở ô đó cần nhập những gì thì phải làm cách nào. Đừng lo lắng, bài viết này sẽ đem đến cho bạn giải pháp cho việc đó, chính là tạo ghi chú trong Excel, hãy cùng mình theo dõi nhé!

Cách tạo ghi chú, xóa ghi chú trong Excel cực đơn giản, chi tiết
[external_link_head]Bài viết được thực hiện trên laptop với phiên bản Excel 2016, ngoài ra bạn cũng có thể thực hiện trên các phiên bản Excel 2010, 2013, 2019 với thao tác tương tự.
I. Tại sao cần phải tạo ghi chú trong Excel? Lúc nào cần tạo ghi chú trong Excel
Việc tạo ghi chú là 1 việc rất cần thiết nếu bạn muốn người khác điền gì vào ô đó hoặc làm gì theo ý kiến của mình. Ngoài ra việc tạo 1 ghi chú cũng sẽ giúp chon người xem, người đọc và người nhập liệu dễ nhận biết hơn những dữ liệu nào sẽ xuất hiện ở ô có ghi chú đó.
Những lúc nào cần tạo ghi chú:
- Khi bạn giao công việc cho 1 người khác mà bạn vẫn muốn người đó thực hiện những thao tác giống bạn.
- Khi bạn muốn gợi ý cho ai đó 1 thứ gì đó khi nhấn vào ô có chứa ghi chú bạn đã tạo.
- Khi dạy học, bạn có thể tạo các gợi ý cho học sinh để thực hiện tốt và đúng với yêu cầu của đề bài đã cho.
II. Phân biệt giữa ghi chú và bình luận trong Excel
Lưu ý: Ghi chú và bình luận là 2 thứ hoàn toàn khác nhau, có thể cách tạo ghi chú sẽ giống với bình luận ở 1 số bước nhưng bạn không nên nghĩ chúng là 1 nhé!
- Ghi chú: Là bạn chỉ tạo ra 1 hộp thoại và trong hộp thoại đó sẽ chỉ có những điều mà bạn muốn ghi chú lại cho người xem khi chọn đến ô đó và không thể bình luận, thảo luận.
- Bình luận: Là bạn sẽ tạo 1 hộp thoại tại 1 ô để người dùng, người xem có thể vào và thảo luận về nội dung, dữ liệu của ô đó tại mục bình luận.
III. Cách tạo ghi chú trong Excel
1. Cách tạo ghi chú trong Excel bằng Insert Comment
- Ưu điểm: Nhanh chỉ với vài cú click chuột, có thể chỉnh sửa, thêm ý kiến trực tiếp vào ghi chú, không bị giới hạn ký tự, dễ nhận biết, có thể edit ghi chú.
- Nhược điểm: Khó kiểm soát vì bất kỳ ai cũng có thể vào chỉnh sửa, tạo ký tự màu đỏ ở góc giống lỗi, không thể dùng thao tác kéo xuống để định dạng cho các ô bên dưới với ghi chú đã tạo.
Bước 1: Nhấp chuột phải vào ô cần tạo ghi chú > Chọn Insert Comment.
Ở đây mình sẽ tạo ghi chú cho các ô ở cột Tên là “Yêu cầu nhập họ và tên”
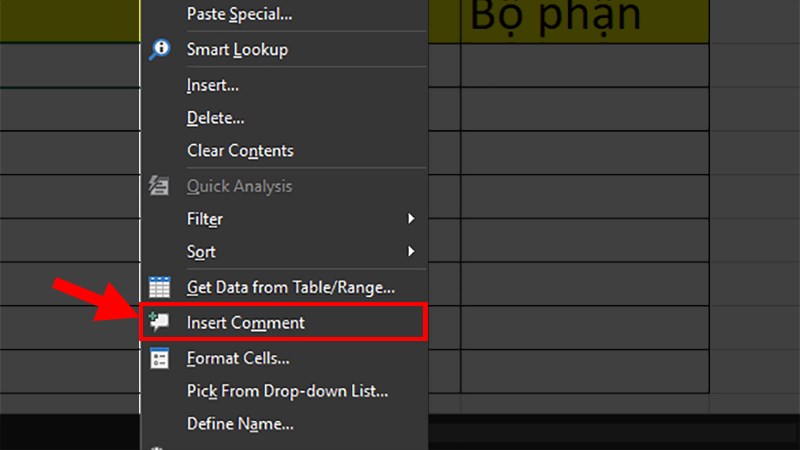 Chọn Insert Comment” width=”800″>
Chọn Insert Comment” width=”800″>
Nhấp chuột phải vào ô cần tạo ghi chú > Chọn Insert Comment
Bước 2: Nhập ghi chú vào hộp thoại hiện lên > Nhấn Enter.
Mình sẽ nhập “Yêu cầu nhập họ và tên” vào hộp thoại này.

Nhập ghi chú vào hộp thoại hiện lên
Bước 3: Đưa chuột đến ô có tam giác đỏ ở góc phải phía trên và bạn sẽ thấy xuất hiện ghi chú.
2. Cách tạo ghi chú trong Excel bằng Data validation
- Ưu điểm: Dễ kiểm soát, có thể tự đặt tiêu đề cho ghi chú, đẹp, không xuất hiện dấu nút đỏ giống cách Insert comment, có thể dùng thao tác kéo xuống để định dạng cho các ô bên dưới.
- Nhước điểm: Bị giới hạn ký tự, các bước thực hiện khá dài, phức tạp, không thể thêm ý kiến trực tiếp vào ghi chú, khó nhận biết, không thể edit ghi chú.
Bước 1: Chọn ô muốn tạo ghi chú > Chọn thẻ Data.
Ở đây mình sẽ tạo ghi chú cho ô Năm sinh là “Yêu cầu nhập Ngày tháng năm sinh”.
[external_link offset=1] Chọn thẻ Data” width=”800″>
Chọn thẻ Data” width=”800″>
Chọn ô muốn tạo ghi chú > Chọn thẻ Data
Bước 2: Nhấn vào Data Validation.

Nhấn vào Data Validation
Bước 3: Chọn thẻ Input Message > Tích chọn Show input message when cell is selected.
 Tích chọn Show input message when cell is selected” width=”800″>
Tích chọn Show input message when cell is selected” width=”800″>
Chọn thẻ Input Message > Tích chọn Show input message when cell is selected
Bước 4: Ở phần Title nhập tựa đề của ghi chú > Ở phần Input Message nhập nội dung của ghi chú.
Lưu ý:
- Phần Title: bạn chỉ được nhập tối đa 32 ký tự.
- Phần Input Message: Bạn chỉ được nhập tối đa 255 ký tự.
 Nhập nội dung của ghi chú ở phần Input Message” width=”800″>
Nhập nội dung của ghi chú ở phần Input Message” width=”800″>
Nhập tựa đề của ghi chú ở phần Title > Nhập nội dung của ghi chú ở phần Input Message
Bước 5: Nhập xong nhấn OK và đây là kết quả.

Nhập xong nhấn OK và đây là kết quả
Bước 6: Nhấn giữ ô vuông nhỏ ở góc phải của ô và kéo xuống.
- Bước này sẽ giúp bạn định dạng các ô bên dưới với những ghi chú giống với ô bạn đã tạo lúc đầu.
- Nếu bạn chỉ muốn tạo ghi chú cho 1 ô thì bạn có thể bỏ qua bước này nhé!

Nhấn giữ ô vuông nhỏ ở góc phải của ô và kéo xuống
IV. Cách xóa ghi chú trong Excel
Lưu ý: Với cách xóa này bạn sẽ xóa hoàn toàn các dữ liệu của ghi chú và bạn sẽ không thể hoàn tác lại được hãy cân nhắc trước khi xóa nhé!
1. Xóa ghi chú trong Comment trong Excel
Bước 1: Chọn ô có ghi chú.

Chọn ô có ghi chú
Bước 2: Nhấp chuột phải > Chọn Delete Comment.
 Chọn Delete Comment” width=”800″>
Chọn Delete Comment” width=”800″>
Nhấp chuột phải > Chọn Delete Comment
2. Ẩn ghi chú trong Data Validation trong Excel
Bước 1: Chọn ô đã được ghi chú > Chọn thẻ Data.
[external_link offset=2] Chọn thẻ Data” width=”800″>
Chọn thẻ Data” width=”800″>
Chọn ô đã được ghi chú > Chọn thẻ Data
Bước 2: Nhấn vào Data Validation.

Nhấn vào Data Validation
Bước 3: Ở hộp thoại hiện lên > Chọn thẻ Input Message > Bỏ tích chọn Show input message when cell is selected.
 Chọn thẻ Input Message > Bỏ tích chọn Show input message when cell is selected.” width=”800″>
Chọn thẻ Input Message > Bỏ tích chọn Show input message when cell is selected.” width=”800″>
Ở hộp thoại hiện lên > Chọn thẻ Input Message > Bỏ tích chọn Show input message when cell is selected.
3. Xóa hoàn toàn ghi chú đã tạo trong Data validation
Bước 1: Chọn ô đã được ghi chú > Chọn thẻ Data.
 Chọn thẻ Data” width=”800″>
Chọn thẻ Data” width=”800″>
Chọn ô đã được ghi chú > Chọn thẻ Data
Bước 2: Nhấn vào Data Validation.

Nhấn vào Data Validation
Bước 3: Ở hộp thoại hiện lên > Chọn thẻ Input Message.
 Chọn thẻ Input Message” width=”800″>
Chọn thẻ Input Message” width=”800″>
Ở hộp thoại hiện lên > Chọn thẻ Input Message
Bước 4: Xóa toàn bộ ký tự bạn đã thêm vào phần Title và Input Message.

Xóa toàn bộ ký tự bạn đã thêm vào phần Title và Input Message
Và đó là những cách có thể giúp bạn tạo những ghi chú trong Excel để ghi nhớ cực đơn giản, chi tiết. Nếu có thắc mắc về cách làm bạn hãy để lại bình luận bên dưới nhé. Hy vọng bài viết sẽ hữu ích với bạn. Chúc bạn thành công!!![external_footer]
