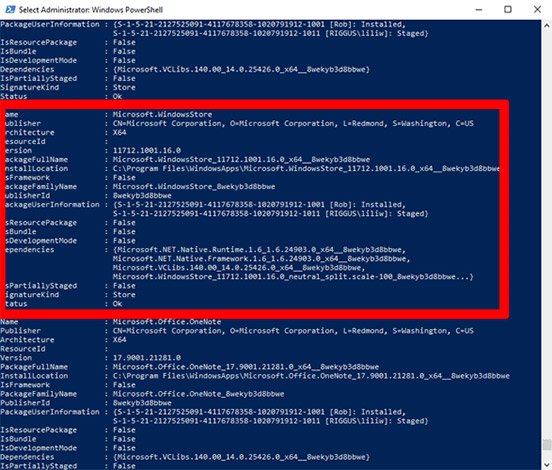Thủ Thuật Máy Tính
Windows Store trên Windows 10 bị lỗi, đây là cách khắc phục
Lỗi crash hoặc lỗi không tải được ứng dụng, lỗi không cập nhật ứng dụng…
Có thể nói Windows Store hay Microsoft Store tuy cũng có được một lượng người dùng ổn định, nhưng nó vẫn không phải là một cửa hàng phần mềm phổ biến hay được ưa chuộng nhất hiện nay. Một trong những nguyên nhân dẫn đến điều này là do Windows Store có quá nhiều lỗ hổng, sự cố hay các lỗi vặt trong quá trình sử dụng.
[external_link_head]Nếu một ngày nào đó bạn thấy Windows Store của mình bỗng nhiên ngừng hoạt động, từ chối khởi động, lỗi crash, bị lỗi không tải được ứng dụng, lỗi không cập nhật ứng dụng thì cũng đừng quá lo lắng, dưới đây là các biện pháp cơ bản để bạn sửa các lỗi xuất hiện trên Windows Store, trong đó có lỗi đột ngột ngừng hoạt động.
Mục Lục
- 1 Những thông tin cơ bản cần lưu ý
- 2 Với game, hãy sử dụng ứng dụng Xbox!
- 3 Thay đổi địa chỉ DNS
- 4 Thay đổi thiết lập thời gian của máy tính
- 5 Thiết lập quyền sở hữu cho thư mục WindowsApps
- 6 Xóa bộ nhớ cache của Windows Store
- 7 Cài đặt lại Windows Store
- 8 Tắt máy chủ proxy
- 9 Reset Windows Store
- 10 Đăng ký lại ứng dụng Windows Store
Những thông tin cơ bản cần lưu ý
Trước khi tiến hành các biện pháp sửa lỗi thích hợp, có một danh sách những thông tin bạn cần phải kiểm tra cũng như xác nhận:
- Windows đã được cập nhật lên phiên bản mới nhất hay chưa?
- UAC (User Account Control – Kiểm soát tài khoản người dùng) đã được bật hay chưa?
- Trình điều khiển card đồ họa (GPU driver) của bạn đã được cập nhật chưa?
Nếu tất cả các yếu tố này đều đã đạt yêu cầu nhưng Windows Store của bạn vẫn không thể hoạt động, hãy thử tiến hành các phương pháp sửa lỗi sau.
Với game, hãy sử dụng ứng dụng Xbox!
Microsoft đã thực hiện một động thái đáng hoan nghênh trong lĩnh vực game bằng cách giới thiệu một cửa hàng và dịch vụ đăng ký dành cho game mới cho PC. Ứng dụng Xbox mới cho phép bạn mua và chạy các game giống như trước đây bạn đã chạy qua Windows Store, nhưng với các đặc quyền bổ sung là danh sách bạn bè và những tính năng tập trung vào người chơi khác.
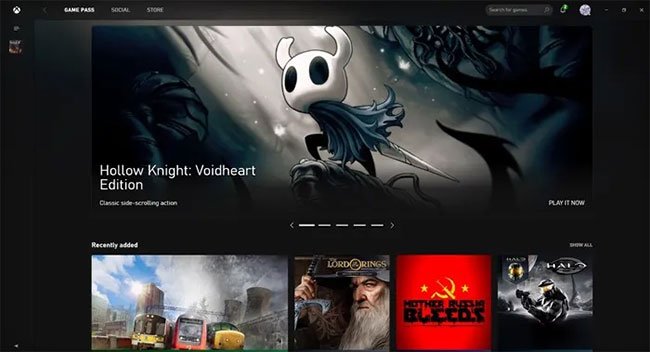
Ứng dụng Xbox về mặt kỹ thuật vẫn đang trong giai đoạn thử nghiệm, nhưng nó đã mang lại cảm giác tốt hơn nhiều khi sử dụng để chơi game và Xbox Game Pass tùy chọn dễ dàng trở thành một trong những điều đáng giá nhất trong game PC, cho phép bạn truy cập vào một thư viện game PC xoay vòng khổng lồ với mức giá thấp hàng tháng.
Có cảm giác rằng Microsoft đang hy vọng chuyển những game thủ mua game từ Store sang Xbox, vì vậy nếu bạn đang gặp sự cố với Microsoft Store và chủ yếu chơi game qua đó, hãy cân nhắc thực hiện việc thay đổi.
Thay đổi địa chỉ DNS
Một trong những thông báo lỗi phổ biến hơn có thể xuất hiện khi Windows Store không hoạt động là lỗi “0x0908603917”. Điều này có thể xảy ra nếu PC của bạn đang kết nối Internet thông qua một số máy chủ DNS, được ISP và/hoặc thiết lập mạng gia đình tự động chỉ định.
Để thay đổi địa chỉ máy chủ DNS, hãy đi tới Settings (nhấp vào Start rồi đến biểu tượng răng cưa) > Network & Internet > Change adapter options.

Tiếp theo, nhấp chuột phải vào kết nối mạng của bạn, chọn Properties, sau đó trong cửa sổ mới, cuộn xuống “Internet Protocol Version 4 (TCP/IPv4)”, nhấp chuột phải vào nó và chọn Properties.

Trong hộp Preferred DNS server, nhập địa chỉ 1.1.1.1, đây là trình phân giải DNS chung của Cloudfare. Nhấp vào OK và hy vọng Windows Store sẽ được sao lưu và chạy.

Bạn cũng có thể thử sử dụng máy chủ DNS public của Google có các địa chỉ IP sau:
- 8.8.8.8
- 8.8.4.4
Thay đổi thiết lập thời gian của máy tính
Một trong những phương pháp nghe có vẻ lạ nhưng lại rất hiệu quả khi giải quyết các sự cố gặp phải trên Store của Windows 10 là điều chỉnh lại đồng hồ trên máy tính của bạn sao cho chính xác nhất. Khi Windows Store khởi động, nó sẽ cố gắng để có được sự đồng bộ giữa thời gian của ứng dụng và của hệ thống. Nếu thông số này không trùng nhau, hệ thống đôi khi sẽ từ chối khởi động Windows Store. Phương pháp khắc phục sự cố này cũng rất dễ dàng.
1. Để cập nhật lại thời gian cho Windows 10, bạn nhấp chuột phải vào thanh tác vụ và chọn mục Adjust date/time.
[external_link offset=1]2. Trước tiên, hãy tắt tính năng Set time automatically bằng cách nhấp vào nút gạt ở bên dưới.
3. Khi hệ thống đã xử lý xong yêu cầu của bạn, hãy bật lại tính năng này. Sau đó, thời gian trên hệ thống sẽ được cập nhật lại. Hãy đảm bảo múi giờ của bạn được đặt chính xác!
Sau khi hoàn tất, hãy thử mở lại Windows Store và xem liệu các sự cố có còn tồn tại hay không.
Thiết lập quyền sở hữu cho thư mục WindowsApps
Thực tế sử dụng cho thấy rằng đôi khi vấn đề nằm ở chỗ bạn đang chưa được cấp quyền “sở hữu” tệp WindowsApp trên máy tính của mình. Nghe có vẻ hơi lạ, nhưng đôi khi các tệp được sửa đổi để không cho phép bạn truy cập vào chúng, mặc dù chúng đang nằm trên trên máy tính của bạn và được liên kết với tài khoản của bạn. Hãy thiệt lập để máy tính cung cấp cho bạn toàn quyền kiểm soát thư mục WindowsApp, điều này có khả năng sẽ giúp Windows Store thực hiện công việc của mình một cách chính xác hơn.
Bạn sẽ phải ra lệnh cho máy tính cấp quyền kiểm soát tệp. Quá trình này tương đối phức tạp và mất nhiều thời gian, hãy tham khảo bài viết “Làm thế nào để truy cập vào thư mục WindowsApps trong Windows 10” của chúng tôi để nắm được chi tiết các bước tiến hành.
Xóa bộ nhớ cache của Windows Store
Một trong những cách khắc phục lỗi trên Windows Store dễ dàng nhất là khởi động lại bộ nhớ cache. Sau một thời gian sử dụng, bộ nhớ cache có thể đã bị quá tải và lộn xộn, gây ra những lỗi khó chịu trên Windows Store.
Dưới đây Quản trị mạng sẽ hướng dẫn bạn các bước reset lại Windows Store trên Windows 10.
Để khởi động lại bộ nhớ cache, đầu tiên bạn nhấn tổ hợp phím Ctrl + R để mở hộp thoại Run
Sau đó trong cửa sổ hộp thoại Run, bạn gõ từ khóa wsreset và nhấn Enter
Tiếp theo, cửa sổ nhắc lệnh sẽ hiển thị, cho biết Windows đang thiết lập lại bộ nhớ cache của Windows Store. Sau khi quá trình này hoàn tất, cửa sổ nhắc lệnh sẽ tự động đóng lại.
Sau khi quá trình reset kết thúc, bạn có thể khởi động lại Windows Store xem sự cố đã được khắc phục hay chưa.
Lưu ý:
Cách này cũng có thể áp dụng để khắc phục lỗi Windows Store trên Windows 8 và 8.1.
Cài đặt lại Windows Store
Nghe có vẻ cơ bản, nhưng đôi khi cách tốt nhất để khắc phục sự cố với Windows Store là cài đặt lại ứng dụng. Tuy nhiên, việc cài đặt lại Windows Store sẽ không đơn giản như đối với đa số các ứng dụng khác. Bạn sẽ cần phải gỡ cài đặt Windows Store thông qua Powershell.
1. Nhấn phím Windows để mở menu Start, gõ powershell, nhấp chuột phải vào kết quả tìm kiếm, sau đó chọn Run as administrator.
2. Trong Powershell, bạn nhập lệnh get-appxpackage -allusers
3. Tìm mục nhập cho Microsoft.WindowsStore và sao chép thông tin trong dòng PackageFullName vào clipboard.
4. Trên một dòng mới trong Powershell, bạn gõ remove-appxpackage và theo sau là một khoảng trắng, sau đó dán thông tin trên PackageName mà bạn đã sao chép. Kết quả sẽ hiển thị như sau:
remove-appxpackage Microsoft.WindowsStore_0908603917_x64__8wekyb3d8bbweTuy nhiên, kết quả này cũng có thể thay đổi đôi chút tùy thuộc vào số hiệu phiên bản Windows Store mà bạn đang sử dụng.
5. Nhấn Enter và Windows Store sẽ biến mất. Sau đó, bạn khởi động lại máy tính.
6. Để cài đặt lại Windows Store, bạn cần quay lại Powershell với tư cách quản trị viên và nhập như sau:
Add-AppxPackage -register "C:\Program Files\WindowsApps\Microsoft.WindowsStore_0908603917_x64__8wekyb3d8bbwe\AppxManifest.xml" -DisableDevelopmentModeTắt máy chủ proxy
Nếu bạn đang sử dụng máy chủ proxy (hoặc VPN) thì có thể đây chính là nguyên nhân khiến Windows Store của bạn không hoạt động vì địa chỉ IP của máy tính không tương ứng với các thông tin chi tiết trên tài khoản Windows của bạn. Do đó, trước tiên, nếu bạn đã bật VPN, hãy tắt nó đi. Mặt khác, các kết nối proxy lại hoạt động khá kín và thậm chí bạn có thể không biết chúng có đang được bật hay không.
Để kiểm tra trạng thái và tắt kết nối proxy của mình, bạn hãy nhấp vào nút Start, sau đó nhấp vào biểu tượng cài đặt. Trong cửa sổ của mục cài đặt, bạn nhấp vào Network & Internet Proxy ở ngăn bên trái, sau đó tắt tùy chọn Use a proxy server.
Reset Windows Store
Bắt đầu từ bản cập nhật kỷ niệm (Anniversary Update), bạn sẽ có tùy chọn reset các ứng dụng Windows. Tùy chọn này sẽ xóa bộ nhớ cache và dữ liệu của các ứng dụng. Về cơ bản, đây là một cách “làm mới” lại ứng dụng mà thôi.
Khi bạn reset Windows Store, tất cả các thông tin lưu trong ứng dụng như các mục sở thích của bạn, chi tiết đăng nhập, thiết lập và các thông tin cá nhân khác sẽ bị xóa hoàn toàn (tuy nhiên các ứng dụng mà bạn đã cài đặt từ Windows Store sẽ vẫn được giữ lại.
Để reset Windows Store, đầu tiên bạn nhấp chuột phải vào nút Start, chọn mục Apps and Features, sau đó trong danh sách Apps and Features, bạn cuộn xuống cho đến khi tìm thấy mục Store. Nhấp vào nó, sau đó nhấp tiếp vào Advanced options, và trong cửa sổ mới xuất hiện, bạn nhấp vào Reset. Bây giờ, bạn sẽ nhận được cảnh báo rằng các dữ liệu trên ứng dụng này sẽ bị xóa. Nhấp vào Reset một lần nữa và quá trình đã được hoàn tất.
Đăng ký lại ứng dụng Windows Store
Một hình thức khác của việc đặt lại ứng dụng Windows Store là đăng ký lại ứng dụng này trên máy tính của bạn. Đầu tiên, bạn mở menu Start, gõ cmd, sau đó bấm chuột phải vào Command Prompt khi nó xuất hiện trong mục kết quả tìm kiếm và chọn Run as administrator.
Trong Command Prompt, bạn gõ lệnh sau đây để đăng ký lại Windows Store trên máy tính của mình:
PowerShell -ExecutionPolicy Unrestricted -Command "& {$manifest = (Get-AppxPackage Microsoft.WindowsStore).InstallLocation + 'AppxManifest.xml' ; Add-AppxPackage -DisableDevelopmentMode -Register $manifest}"
Sau khi lệnh được thực thi, Windows Store sẽ được đăng ký lại trên hệ thống. Bạn kiểm tra lại xem sự cố đã được khắc phục hay chưa.
Các phương pháp sửa lỗi này tương đối hữu ích, không chỉ cho Windows Store, mà còn có thể áp dụng trên hầu hết các ứng dụng UWP/Windows trên hệ thống của bạn. Lưu ý là khi thực hiện các biện pháp này, bạn không nên sử dụng máy chủ proxy đối với một số ứng dụng nhất định phụ thuộc vào Internet, trong khi chức năng Reset lại có thể được áp dụng cho bất kỳ ứng dụng UWP nào. Chúc các bạn thành công!
Tham khảo thêm một số bài viết dưới đây:
- Thủ thuật tăng tốc máy tính Windows 10
- Cách chạy các phần mềm cũ trên Windows 10 bằng Compatibility Mode
- Vô hiệu hóa hoàn toàn trợ lý ảo Cortana trên Windows 10
- Thay đổi màn hình Logon Windows 7,8 và 10
Chúc các bạn thành công![external_footer]