Thủ Thuật Máy Tính
Đăng kí tài khoản Zalo – Zalo Help Center
Bài viết này sẽ hướng dẫn bạn đăng ký tài khoản Zalo trên các loại thiết bị khác nhau:
- Thiết lập Zalo trên thiết bị Android
- Thiết lập Zalo cho máy tính hệ điều hành Windows
- Thiết lập Zalo trên máy Mac OSX
Mục Lục
Thiết lập Zalo trên thiết bị Android
Tải ứng dụng về điện thoại của bạn:
- Vào cửa hàng CH Play để cài đặt Zalo
2. Mở ứng dụng
[external_link_head]- Chọn Đăng ký nếu sử dụng lần đầu

- Tạo tên tài khoản
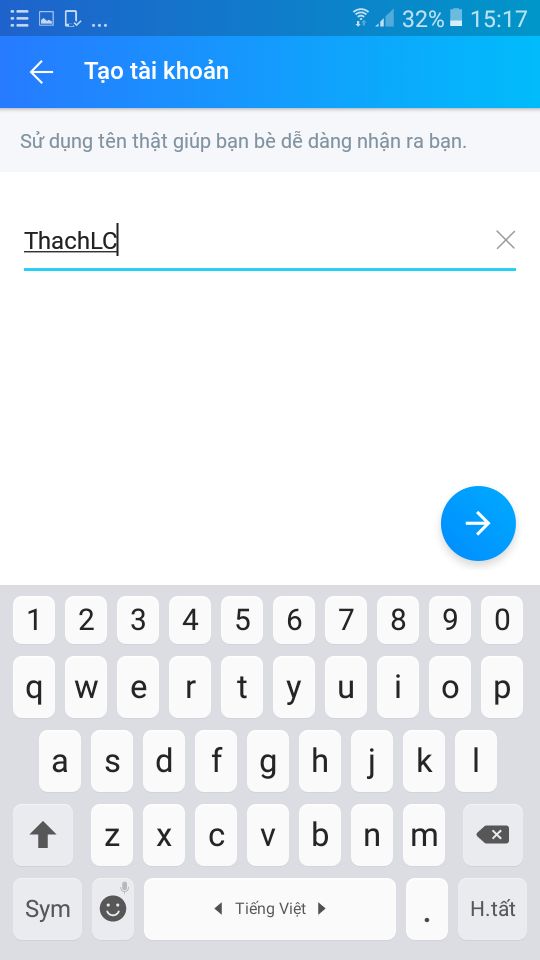
Nhập số điện thoại của bạn:
- Chọn mã quốc gia và nhập số điện thoại của bạn (có thể bỏ qua số 0 ở đầu dãy số).

6.Kiểm tra lại thông tin sau đó nhấn Tiếp tục

Kích hoạt:
Kich hoạt bằng cuộc gọi
Nhận cuộc gọi từ tổng đài, ghe và ghi nhớ mã kích hoạt sau đó nhập mã.
[external_link offset=1]
Lưu ý, chỉ cần nghe không cần trả lời cuộc gọi kích hoạt.
Kích hoạt bằng SMS
Quá ba lần gửi mã kích hoạt không thành công. Nhấn vào Gửi lại mã để nhận mã kích hoạt qua SMS.

Bước cuối cùng:
Đăng nhập vào tài khoản Zalo của bạn.
Thiết lập Zalo cho máy tính hệ điều hành Windows
Cài đặt Zalo PC cho máy tính của bạn giúp giao tiếp hiệu quả cho công việc.
Tải ứng dụng
- Truy cập vào trang https://help.zalo.me, nhấn vào Tải ngay

- Mở Zalo
Nhập số điện thoại
- Nhập số điện thoại của bạn:
Chọn mã quốc gia và nhập số điện thoại của bạn, mật khẩu và mã bảo vệ nếu có.

- Nhấn Đăng nhập với mật khẩu
Đăng nhập không dùng mật khẩu
Nhập số điện thoại sau đó nhấn Đăng nhập không dùng mật khẩu.

Hệ thống sẽ gửi xác nhận tới Zalo trên điện thoại của bạn.
[external_link offset=2]
Đăng nhập bằng Quét Mã QR
Chọn nhấn vào Quét Mã QR nếu muốn đăng nhập bằng mã QR.

Thiết lập Zalo trên máy Mac OSX
Cài đặt Zalo PC cho Macbook của bạn giúp giao tiếp hiệu quả cho công việc.
Tải ứng dụng
- Truy cập vào trang https://help.zalo.me, nhấn vào Tải ngay
-
Cài đặt Zalo
-
Kéo Zalo vào “Applications”

- Mở Zalo
Đăng nhập Zalo
5.Vào ứng dụng Zalo trên di động, chọn Kết nối > Quét mã QR và quét mã trên Mac OSX

- Xác nhận đăng nhập Zalo trên điện thoại của bạn.
[external_footer]

