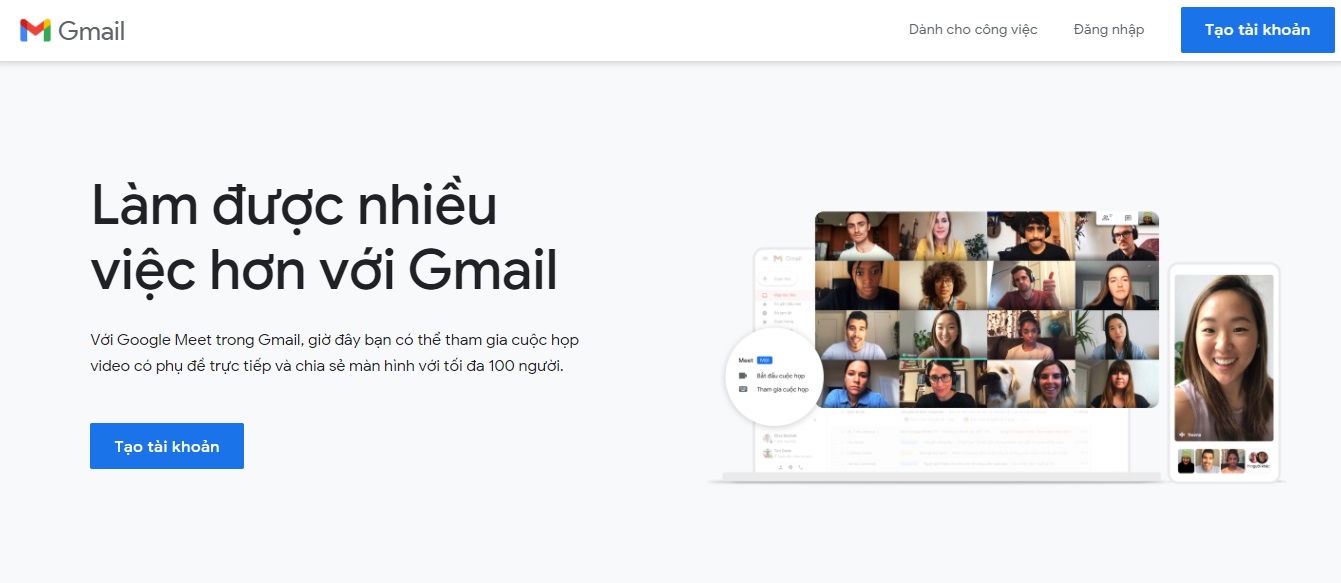iTunes Storeで項目を購入するには、Apple IDが必要です。アカウントを持っていない場合は、iTunesで設定できます。AppleのWebサイトで買い物をしたことがある場合、フォトブックを注文したことがある場合、またはiCloudアカウントをお持ちの場合は、すでにApple IDをお持ちです。
iTunes Storeにサインインする
Apple IDを設定すると、iTunes Storeにサインインして、音楽やビデオを購入したり、アカウントの情報を表示または変更したり、購入履歴を確認したりできるようになります。
[external_link_head]-
PCのiTunesアプリケーション
-
次のいずれかの操作を行います:
-
Apple IDでサインインする: Apple IDとパスワードを入力してから、「次へ」をクリックします。
-
Apple IDを作成する: 「Apple IDを新規作成」をクリックして、画面に表示される指示に従います。
-
サインアウトするには、「アカウント」メニュー>「サインアウト」と選択します。
[external_link offset=1]Appleのサポート記事「Apple IDでサインインする」および「Apple IDの2ファクタ認証」を参照してください。
アカウント情報を変更する
Apple ID名、パスワード、および支払情報はいつでも変更することができます。
-
PCのiTunesアプリケーション
-
「編集」をクリックします。
-
変更してから、「完了」をクリックします。
変更はすぐに適用され、Apple IDを使用しているすべてのアプリケーションに適用されます。
Appleのサポート記事「Apple IDのお支払い方法を変更・追加・削除する」を参照してください。
購入の履歴を確認する
iTunes Storeから購入した項目は、iTunesの「購入した項目」プレイリストに追加されます。
-
PCのiTunesアプリケーション
-
「アカウント情報」ウインドウで、「全てを見る」(「購入履歴」の下にあります)をクリックします。
[external_link offset=2]購入の履歴には、このアカウントを使って購入した音楽が購入日時の降順に表示されます。
-
購入した項目の詳細については、次の操作を行います:
-
特定の購入の詳細を表示する: 価格の下にある「さらに見る」リンクをクリックします。
-
以前または以後の購入の詳細を表示する: 「過去90日間」などのさまざまな期間をポップアップメニューから選択します。
-
Appleのサポート記事「App Store、iTunes Storeなどの購入履歴を確認する」を参照してください。
購入履歴が間違っていると思われる場合、または購入していない商品が請求に含まれている場合は、「請求とサブスクリプション」Webサイトにアクセスしてください。
[external_footer]