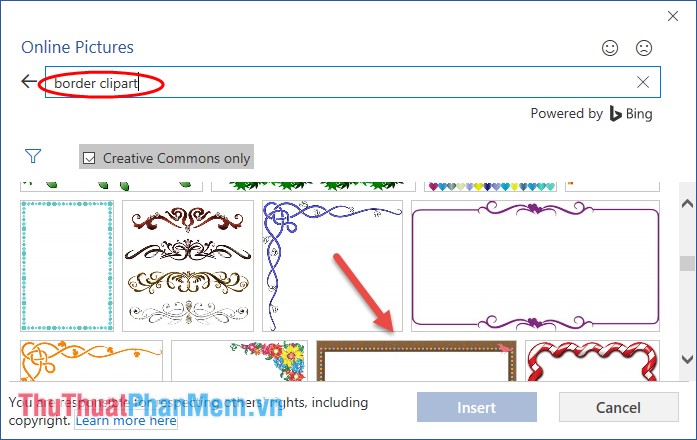Trong bài viết này, mình sẽ hướng dẫn cho các bạn chi tiết cách tạo khung bìa trong Word đầy đủ các phiên bản 2007, 2010, 2013, 2016 và 2019. Hãy bắt đầu nhé.
Các bạn lưu ý: Hãy kiểm tra xem mình sử dụng phiên bản Word nào để chọn đọc đúng phần hướng dẫn cho phiên bản Word của mình tại phần menu nhé.
[external_link_head]Cách tải và cài Office 2010 chi tiết bằng hình ảnh
Mục Lục
Tạo khung bìa trong Word bằng các mẫu bìa có sẵn
Hiện tại, do Microsoft đã tích hợp sẵn thêm rất nhiều loại khung bìa đẹp vào các phiên bản Word mới của mình, nên việc sử dụng các mẫu bìa có sẵn trong Word để tạo khung trở nên rất đơn giản.
Các bạn làm theo các bước hướng dẫn sau để thực hiện nhé.
Bước 1: Các bạn xem trên thanh công cụ của Word -> chọn vào tab Chèn (chữ Insert nếu là tiếng anh).
Cũng tại tab Chèn, chúng ta chọn tiếp “Trang Bìa” (Cover Page nếu là tiếng anh) nằm ở góc trên bên trái của cửa sổ Word.
Bước 2: Chọn mẫu bìa yêu thích và chèn vào vị trí mong muốn.
Sau khi chọn vào “Trang Bìa”, thì một danh sách các trang bìa được tích hợp sẵn trong Word sẽ hiện ra, chúng ta chỉ cần click vào để chọn một mẫu thích hợp là được.
Mặc định khi chọn vào một mẫu bất kỳ, thì mẫu đó sẽ được chèn vào trang đầu tiên (trang bìa). Trong trường hợp nếu các bạn muốn chèn mẫu đó ở các vị trí khác, thì có thể làm bằng cách click chuột phải vào mẫu bìa đang chọn, sẽ có các tùy chọn vị trí chèn hiện ra cho chúng ta.
Có một số vị trí có thể chèn mẫu như sau:
[external_link offset=1]- Chèn vào Đầu của Tài liệu (Insert at Beginning of Document): đây là vị trí mặc định, sẽ chèn mẫu vào trang đầu tiên của tài liệu.
- Chèn vào Vị trí Tài liệu Hiện tại (Insert at Current Document Position): chèn vào phía sau của trang mà con trỏ đang ở.
- Chèn vào Đầu của Phần (Insert at Beginning of Section): chèn vào trước Section (Phần).
- Chèn vào Cuối Phần (Insert at End of Section): chèn vào sau Section (Phần).
- Chèn vào Cuối Tài liệu (Insert at End of Document): chèn vào cuối tài liệu.
Nếu các bạn chưa biết Section (Phần) là gì thì có thể xem thêm tại đây.
Bước 3: Chỉnh sửa nội dung khung bìa mẫu.
Ở bước này, chúng ta chỉ cần thay đổi chữ, nội dung trong trang bìa mẫu sao cho phù hợp với yêu cầu của mình hoàn thành việc tạo khung bìa trong Word bằng các mẫu có sẵn.
Tạo khung bìa trong Word bằng Page Borders (Viền trang)
Cách dùng Page Borders để tạo khung bìa sẽ phức tạp hơn việc sử dụng các mẫu có sẵn. Tuy nhiên, chúng ta cũng sẽ có thể tùy ý tùy chỉnh được nhiều thứ hơn.
Hướng dẫn cho Word 2013, Word 2016, và Word 2019
Các bạn làm theo các bước sau nhé:
Bước 1: Canh lề trang giấy theo chuẩn A4 (chuẩn trình bày văn bản).
Để canh lề cho trang giấy theo chuẩn A4 thì chúng ta cần vào hộp thoại “Thiết lập trang” để chỉnh sửa. Có 2 cách để vào hộp thoại này.
Cách 1: Trên thanh công cụ -> Chọn “Bố trí” (Page Layout) -> Sau đó chọn vào biểu tượng dấu mũi tên hướng xuống như hình dưới. Sau khi chọn vào dấu mũi tên thì hộp thoại “Thiết lập trang” sẽ hiện ra.
Cách 2: Trên thanh công cụ -> Chọn “Bố trí” (Page Layout) -> Chọn “Lề” (Margin) -> Sau đó chọn “Lề Tùy chỉnh” (Custom Margins) thì hộp thoại “Thiết lập trang” sẽ hiện ra.
Chúng ta sẽ thực hiện tùy chỉnh các chỉ số trong hộp thoại “Thiết lập trang” để có được canh lề chuẩn theo khổ giấy A4.
Trong hộp thoại hiện ra, chúng ta chỉ quan tâm đến thông số lề, còn những thông số khác thì các bạn cứ để mặc định mà không cần chỉnh sửa gì nhé.
Các bạn có thể căn chỉnh lề theo các thông số căn lề chuẩn dưới đây:
- Căn lề trên (Margin top): 0.79” (2cm) – 0.98” (2.5cm).
- Căn lề dưới (Margin bottom): 0.79” (2cm) – 0.98” (2.5cm).
- Căn lề trái (Margin left): 1.18” (3cm) – 1.38” (3.5cm).
- Căn lề phải (Margin right): 0.59” (1.5cm) – 0.79” (2cm).
Sau khi nhập các thông số căn lề xong thì chọn “OK” để hoàn thành bước canh lề cho trang giấy. Tiếp theo chúng ta sẽ tiến hành thiết lập viền cho trang bìa.
Bước 2: Thiết lập viền (Page Borders) cho trang bìa.
Nếu bạn đang dùng Word 2007 hoặc 2010 thì xem bước này tại đây nhé, vì 2 phiên bản đó có cách mở khác nhau. Sau đó các bước còn lại thì giống nhau.
Để thiết lập viền, trước tiên chúng ta phải vào hộp thoại “Viền và Tô bóng” (Borders and Shading).
Trên thanh công cụ, các bạn chọn tab “Thiết kế” (Design) ->Sau đó chọn “Viền trang” (Page Borders) như hình dưới.
Sau khi chọn vào biểu tượng “Viền trang” thì hộp thoại “Viền và Tô bóng” (Borders and Shading) sẽ hiện ra. Chúng ta sẽ tiến hành tùy chỉnh tại hộp thoại này.
Trong hộp thoại “Viền và Tô bóng” (Borders and Shading) -> các bạn chọn tab “Viền trang” (Page Border). Mình sẽ giải thích cho các bạn nội dung từng phần trong tab này:
- Thiết đặt (1): tùy chỉnh hiệu ứng cho khung viền, thông thường mình chỉ dùng tùy chọn “Hộp” (Box).
- Kiểu (2): tùy chỉnh kiểu hiển thị cho khung viền, như là điền liền, nét đứt, dấu chấm,…
- Màu (3): thiết lập màu cho khung viền.
- Động rộng (4): độ to của đường khung viền.
- Họa tiết (5): dùng các hình ảnh, icon thay cho đường kẻ viền bình thường.
- Xem trước (6): như tên gọi của nó, phần này sẽ hiển thị cho chúng ta xem trước những tùy chọn chúng ta đang chọn.
- Áp dụng cho (7): áp dụng khung viền cho phần nào trong tài liệu của mình. Do là chúng ta đang tạo khung bìa nên sẽ chọn option là “Phần này – Chỉ trang thứ nhất” (This section – First page only).
Sau khi đã tùy chỉnh các xong các tùy chọn trên -> Tiếp theo các bạn chọn đến nút “Tùy chọn…” (Options…) như mục số (8) trong hình để vào tiếp hộp thoại “Tùy chọn viền và Tô” (Border and Shading Options).
Các bạn lưu ý nên chọn các thông số như trên hình nhé:
- Lề:
- Trên: 1pt.
- Dưới: 1pt.
- Trái: 4pt.
- Phải: 4pt.
- Đo từ: chọn do từ “Văn bản” (Text).
- Tùy chọn: các bạn bỏ check hết các tùy chọn.
Sau khi các thông số được thiết lập ok hết, thì các bạn nhấn nút “OK” để áp dụng các thiết lập và đóng hộp thoại “Tùy chọn viền và Tô” (Border and Shading Options).
Sau đó chọn tiếp “OK” trên hộp thoại “Viền và Tô bóng” (Borders and Shading) để tạo khung viền.
Hướng dẫn cho Word 2007 và Word 2010
Đối với với Word 2013, Word 2016, Word 2019 các bước thực hiện sẽ giống nhau. Còn đối với Word 2007 và Word 2010, để vào hộp thoại “Viền và Tô bóng” (Borders and Shading) thì các bạn làm theo các cách sau.
Cách 1: Từ thanh công cụ, các bạn chọn vào tab “Home” -> Tại nhóm “Paragraph”, chọn vào biểu tượng “Page Borders“ -> Chọn tiếp chữ “Border and Shading…” trong menu thả xuống.
Cách 2: Cũng từ thanh công cụ, nhưng với cách này chúng ta chọn tab “Page Layout” -> Tại nhóm “Page Background”, chọn vào biểu tượng “Page Borders”.
Còn các bước thực hiện khác thì các bạn làm tương tự như Hướng dẫn cho Word 2013, Word 2016, và Word 2019 nhé.
Vậy là mình đã hoàn thành hướng dẫn các bạn cách tạo khung bìa trong word, nếu có thắc mắc hay không hiểu gì thì các bạn cứ comment trực tiếp bên dưới bài viết này nhé.
Chúc các bạn thành công! [external_footer]